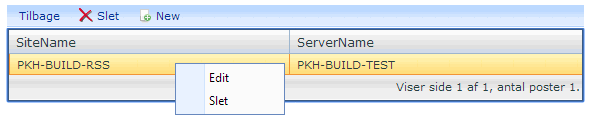dk
- IntraNote onlinemanual
- Brugergrænseflade
- Redaktørmanual
-
Administration
- Administration
- Administrationsdashboard
- Arbejdsrum
-
Brugere
- Brugere
- Oprette/redigere/slette brugere
- Søg efter brugere
- Skjul brugere
- Default dashboard
- Bilag/vedhæftede filer på brugerprofilen
- Fratrædelse
- Vise medarbejderens fysiske placering
- Anmod om nyt password
- Rettigheder
- Feltrettigheder
- Eksporter vCard for brugere
- Obligatoriske felter på brugerprofiler
- Seneste login
- Nøgleord på medarbejdere
- Tilstedeværelse
- Overordnet bruger
- NoLogin brugere
- Administrer åbenhed om kalenderaftaler
- Tvunget passwordskifte
- Dashboard
- Design og layout
-
Dynamiske indstillinger
- Dynamiske indstillinger
- ACTIVITYCALENDAR
- AGENDA
-
BOOKING
- BOOKING
- CHECK_UNIQUE_IS_BOOKED
- DEFAULT_EXPAND_CATEGORIES
- ENABLE_BOOK_USERS
- EXPAND_CATEGORIES_CREATE_BOOKING
- EXTENDED_RESOURCE_DATA
- PAYER_ACCOUNT_MODUS11_CHECK
- PAYER_SELECT_MANDATORY
- PAYER_SHOW_SELECT
- PAYER_USE_ACCOUNTNUMBER
- PUBLIC_BOARD
- PUBLIC_BOARD_DEFAULT_MARK
- RESERVATION_TITLE_IS_MANDATORY
- SETTLEMENT_ADD_DAYS_PAYMENT
- SETTLEMENT_AFSTEMNINGSENHED
- SETTLEMENT_CASEWORKER_INITIALS
- SETTLEMENT_CASEWORKER_PHONE
- SETTLEMENT_EMAIL
- SETTLEMENT_EMAIL_SUBJECT
- SETTLEMENT_FILE_PATH
- SETTLEMENT_FIXED_YEAR
- SETTLEMENT_FORVALTNING_NR
- SETTLEMENT_HEADER_AREANUMBER
- SETTLEMENT_HEADER_INTERFACETYPE
- SETTLEMENT_HEADER_MACHINE_NO
- SETTLEMENT_HEADER_MEDIATYPE
- SETTLEMENT_HEADER_ORGANIZATIONTYPE
- SETTLEMENT_HEADER_ORGANIZATIONUNIT
- SETTLEMENT_HEADER_POSTTYPE
- SETTLEMENT_HEADER_REGLOCATION
- SETTLEMENT_INTERFACE
- SETTLEMENT_INVOICE_COMMENT
- SETTLEMENT_PAYMENT_TYPE
- SETTLEMENT_SETOFF_ACCOUNT
- SETTLEMENT_SUBSCRIBER_ID
- SETTLEMENT_USER_VOLUMENUMBER
- SHOW_CHAIRMAN
- SHOW_CONTACT_PERSON
- SHOW_PARTICIPANTS
- SHOW_PRICE
- SHOW_SETTLEMENT
- USE_CATERING_MAXCHECK
- USE_CATERING_TAB
- USE_SAVED_STARTDATE
- USE_SCHOOL_TIMELINES
- USE_TIMEPERIODS
- VIEW_RESERVATION_TIME_SPAN
- BROWSER
- CHILDWEB
- CLICK2DIAL
- CMS
- CRM
- CUSTOMDATA
-
DASHBOARD
- DASHBOARD
- ALLOW_AUTOREFRESH
- ALLOW_CREATE_PERSONAL_DASHBOARD
- ALLOW_CUSTOMCSS
- ALLOW_EXPORT
- ALLOW_REDIRECT
- AUTOSET_WEBPART_R_RIGHTS_ONCREATE
- CREATE_TEST_SITE
- DEFAULT_DASHBOARD
- DEFAULT_THEME
- ENABLE_PERSONALLINKS_WEBPART
- MASTER_DASHBOARD_CACHE_EXPIRATION_MIN
- MASTER_DASHBOARD_LEVELS
- NO_RIGHTS_LOGIN
- SHOW_ICONS_LAYOUT_WEBPART
- SHOW_MY_PAGE
- THEME_DEFAULT_BORDER_WIDTH
- THEME_DEFAULT_ROUND_EDGES
- TRANSPARENT_WEBPARTS
- USE_DASHBOARD
- USE_WEBPART_RIGHTS
- WEBPART_DEFAULT_ALLOW_CLOSE
- WEBPART_DEFAULT_ALLOW_EDIT
- WEBPART_DEFAULT_ALLOW_MINMAX
- WEBPART_DEFAULT_ALLOW_REFRESH
- DBCOMBO
- DEPARTMENT
- DISCUSSION
- DSS INTEGRATION
- DYNAMICWEB
-
EMPLOYEES
- EMPLOYEES
- BIRTHDAY_SHOWYEAR
- CACHE
- CAN_HIDE_JUBILEE
- DISPLAYNAME_FORMAT
- EDIT_OWN_PASSWORD
- EDIT_OWN_PROFILE
- EMPLOYEE_DETAILS_TARGET_WINDOW
- EXTENDED_EVENTS
- EXTERNAL_SITE_VALIDATE_EXPIRE
- HIDE_LOGIN_NAME
- IMAGE_DETAILSVIEWMAXHEIGHT
- IMAGE_DETAILSVIEWMAXWIDTH
- IMAGE_LISTVIEWMAXHEIGHT
- IMAGE_LISTVIEWMAXWIDTH
- IMGHEIGHT
- IMGWIDTH
- ORGANISATION_SHOW_GROUP_INFORMATION
- USE_ALTERNATE_NAMES
- USE_EXTERNAL_SITES
- VALIDATE_USER_DOMAIN_LOGIN
- WEBPART_REFRESH_RATE
- EVENTS
- EXCHANGE
- EXPLORER
- FILESYSTEM
- FORMS
- GENERAL
-
HELPDESK
- HELPDESK
- ADMIN_TASK
- ALLOW_SEND_EMAIL
- AUTO_CREATEDBY
- AUTOSET_STATUS
- AUTOSET_STATUS_ANSWER
- EMAIL_SENDER
- EMAIL_SENDERALIAS
- ENABLE_TIME_REGISTRATION
- GROUPNAME_EXPERT
- GROUPNAME_HELPDESK
- GROUPNAME_SUPERUSER
- GROUPNAME_SUPPORTER
- LIST_BACKGROUND_COLOUR_CODE
- NOTIFY_CONTACTS
- OVERDUE_TASKS_COLOUR_CODE
- REFRESH_ALL_TASKS
- REFRESH_MY_RESPONSIBILITY
- REFRESH_MY_TASKS
- SHOW_PRODUCT
- SHOW_RESPONSIBLE_ON_LISTS
- TEMPLATE_DASHBOARD
- USE_ADDRESS_BOOK
- USE_EXPERT
- USE_FIELD_RIGHTS
- USE_GROUPS
- USE_SUPPORTER
- USER_PRIORITY
- HRM
-
IMAGEDB
- IMAGEDB
- ACCEPTED_FILEFORMATS
- CHOOSE_SEARCH_FOLDER
- DEFAULT_LISTVIEW
- DEFAULT_NO_EXPIRE
- DEFAULT_SEARCH_RESULT_LISTVIEW
- FORCE_INPUT_DATE
- FORCE_INPUT_GEOGRAPHY
- FORCE_INPUT_IMAGETYPE
- FORCE_INPUT_IMAGEUSAGERIGHTS
- FORCE_INPUT_LONGTEXT
- FORCE_INPUT_NOTESABOUTRIGHTS
- FORCE_INPUT_REFERENCE
- FORCE_INPUT_SHORTTEXT
- FORCE_INPUT_SOURCE
- FORCE_INPUT_USEOFIMAGES
- HIDE_BUTTON_CHANGEIMAGE
- HIDE_BUTTON_COPY
- HIDE_BUTTON_IMAGETOOL
- HIDE_BUTTON_RENAME
- HIDE_OPTIONAL_METADATA
- IMAGETOOLTIP_INCLUDE_FILENAME
- REFERENCE_FIELD_VISIBLE
- SHOW_IMAGE_TOOLTIP
- THUMBNAILS_PER_PAGE
- VISIBLE_AFTER_EXPIRE
- VISIBLE_MEDIA_CATEGORY
-
INFOBASE
- INFOBASE
- ALLOW_ATTACHMENT_LIST
- ALLOW_CALENDARFOLDER
- ALLOW_HIDE_SUBSCRIBED_ITEM
- ALLOW_SEND_EMAIL
- ARCHIVE_DEFAULT
- BULLETINS_INHERIT_METADATA_FROM_FOLDER
- CREATE_AUTOMATIC_PDF
- DEFAULT_DOCUMENT_TEMPLATE
- DEFAULT_ITEM_EXPIRE
- DEFAULT_SEARCH_LANGUAGE
- DISABLE_RIGHTS_ON_ITEM
- DISABLE_SUBSCRIPTION_USERS
- EDITOR_BACKCOLOR
- EDITOR_COLOR
- EDITOR_FONT
- EDITOR_FONTSIZE
- EDITOR_MODULEMANAGER
- EDITOR_SHOW_HTML_OPTION
- EDITOR_WIDTH
- ENABLE_COMMENTS_ON_SUBSCRIPTION_MAIL
- ENABLE_DOCUWISE_LINK
- ENABLE_FOLDER_SORT
- ENABLE_METADATA
- FOLDER_LIST_PAGE
- FOLDERS_INHERIT_METADATA_FROM_FOLDER
- FORCE_FILE_NEW_WINDOW
- FORCE_METADATA_ONSAVE
- FORCE_RIGHTS_ONSAVE
- HIDE_MANDATORY_SUBSCRIPTION_SETUP
- IDENTITY_EXPLICIT
- IDENTITY_MAX_LENGTH
- IDENTITY_TYPE
- INTERNAL_DISTRIBUTION
- INTERNAL_DISTRIBUTION_PATH
- INTERNAL_DISTRIBUTION_TEMPLATE_FOLDER
- LANGUAGE_US_AS_UK
- LAYOUT_ALLOW_CUSTOMCSS
- LAYOUT_SCROLL_TO_TOP
- LINK_AUTOMATIC_PDF
- LOAD_ON_EXPAND
- MANDATORY_BY_GROUP
- MENUITEM_PRINT_WORD
- NO_EXPIRE_DATE_DEFAULT
- NO_SESSION_LOGIN
- OPEN_EXTERNALLINK_WITHALIAS
- PRINT_HIDE_BOTTOMTEXT
- PRINT_HIDE_FOOTER
- PRINT_HIDE_HEADER
- PRINT_HIDE_TOPTEXT
- READ_ALL
- RESET_PUBLISH_DATE_NOW
- REVISION_FOLDER_DEFAULT
- SEND_SUBSCRIPTION_MAIL
- SESSIONCHECK_ON_FILE
- SHOW_CONTACTPERSON
- SHOW_READINFO
- SHOW_REMINDER_POPUP
- SHOW_REPLICATION_TARGET
- SHOW_SUBTITLE
- SPELLCHECK_ALLOW_CUSTOM
- STATISTICS_EXTRA_COLUMN
- STATISTICS_ON_READ_FROM_WEBPART
- SUBSCRIPTION_OFFSET
- SUBSCRIPTION_SHOW_PATH
- TITLE_AS_WORD_H1
- TRANSLATION_COPY_ORIGINAL
- TRASH
- TRASH_ONLY_ROOT
- TRASH_RECS_PAGE
- USE_FOLDER_METADATA
- USE_MULTIPLE_LANGUAGES
- INTRASEARCH
- LOG
-
LOGIN
- LOGIN
- AUTHENTICATION_MAINTENANCE_PASSWORD
- AUTHENTICATION_MAINTENANCE_USERNAME
- AUTHENTICATION_MODE
- AUTHENTICATION_SERVER
- DEFAULT_AUTHENTICATION_PROVIDER
- EXCLUDE_USERS_FROM_AUTH
- MAX_DENIED_ATTEMPTS
- NEMID_AUTHENTICATION_MAPPING_METHOD
- NEMID_ENABLED
- NEMID_MEMBERSHIP_ON_ACCOUNT_CREATION
- NEMID_SIGNING_SERIALNO
- NEMID_SPID
- SHOW_REQUEST_CHANGE_PASSWORD
- METADATA
- MODULES
- OUTLOOK
- POLL
-
PROJECTROOM
- PROJECTROOM
- ALLOW_ADD_USERS_TO_ROLE
- ASSIGNED_INTELLIFORMS_APPLICATION
- AUTO_ARCHIVE_INTERVAL
- AUTO_ARCHIVE_SENTITEMS
- CONTACT_STORE
- EXCHANGE_MAINTENANCE_PASSWORD
- EXCHANGE_MAINTENANCE_USERNAME
- EXCHANGE_SERVER
- GROUP_CATEGORY
- GROUPS_EXCLUDED_FROM_CALENDAR
- HIDE_GROUPS
- MAILBOX_STORE
- OWNER_GROUPASSIGNMENT
- PROJECT_SCHEMA_NAME
- ROLE_GROUPASSIGNMENT
- SYNCHRONIZE_CONTACTS
- SYNCHRONIZE_CONTACTS_INTERVAL
- USE_AD_INTEGRATION
- USER_STORE
- RIGHTS
- SCHEDULER
-
SEARCH
- SEARCH
- CHECKBOX_ADDRESSBOOK
- CHECKBOX_AGENDA
- CHECKBOX_AGENDA_SHOW
- CHECKBOX_BOOKING
- CHECKBOX_BOOKING_SHOW
- CHECKBOX_DASHBOARD
- CHECKBOX_DASHBOARD_SHOW
- CHECKBOX_DEBATE
- CHECKBOX_DEBATE_SHOW
- CHECKBOX_DEPARTMENTGROUP
- CHECKBOX_DEPARTMENTGROUP_SHOW
- CHECKBOX_EMPLOYEE_ATTACHMENTS
- CHECKBOX_EMPLOYEE_ATTACHMENTS_SHOW
- CHECKBOX_ERP
- CHECKBOX_ERP_SHOW
- CHECKBOX_FORMS
- CHECKBOX_FORMS_SHOW
- CHECKBOX_HELPDESK
- CHECKBOX_HELPDESK_SHOW
- CHECKBOX_HELPDESKDOCUMENTS
- CHECKBOX_HELPDESKDOCUMENTS_SHOW
- CHECKBOX_IMAGEDB
- CHECKBOX_IMAGEDB_SHOW
- CHECKBOX_INFOBASE
- CHECKBOX_INFOBASE_SHOW
- CHECKBOX_INFOBASEDOCUMENTS
- CHECKBOX_INFOBASEDOCUMENTS_SHOW
- CHECKBOX_INTRALAB_IDEAS
- CHECKBOX_INTRALAB_IDEAS_SHOW
- CHECKBOX_LAN
- CHECKBOX_LAN_SHOW
- CHECKBOX_LINKS
- CHECKBOX_LINKS_SHOW
- CHECKBOX_USERS
- CHECKBOX_USERS_SHOW
- DEFAULT_SEARCH_MODE
- INCLUDE_FILENAME_IN_LAN_SEARCH
- LAN_MAX_RESULTS
- OPEN_IN_NEW_WINDOW
- SEARCH_ENGINE
- SHOW_MAX_INFOBASEHITS
- SHOW_RELEVANCE
- SECURITY
- SMS
- TASKMANAGER
- TIMEZONE
- UPDATEDATABASE
- VERSIONCONTROL
-
WEBLET
- WEBLET
- WEBLET_CLOCK_URL
- WEBLET_EMPLOYEE_LABEL
- EMPLOYEE_URL
- LINKMENU_COLOR
- LINKMENU_FONTWEIGHT
- LOGO_LINK_HOME
- NAVIGATION_MOUSEOVER_DELAY
- NAVIGATION_MOUSEOVER_EFFECT
- SEARCH_BORDER_COLOR
- SEARCH_BUTTON_WIDTH
- SEARCH_COMBO_WIDTH
- SEARCH_LABEL
- SEARCH_METHOD
- SEARCH_SHOW_BUTTON_INSTEAD_OF_IMAGE
- SEARCH_SHOW_GOOGLE_IN_COMBO_BOX
- SEARCH_SPELLCHECK
- SEARCH_TYPE
- SEARCH_USE_COMBO_BOX
- SEARCH_WIDTH
- SEARCH_WIDTH_IS_WIDTH_OF_TEXTBOX
- TOPGRAPHICS_FULL_WIDTH
- TOPMENUSTYLE
- USE_MAINMENU
- WEBPART
- WEBPUBLISH
- WORDEDITOR
- PERMISSIONS
- Eksterne sites
- Grupper
-
Infobasen
- Infobasen
- Foldere
-
Indlæg
- Indlæg
- Filupload
- Opret link
- Indlæg med Word
- Redigeringsværktøjet IntraNote Editor
- Brug genvejene
- Sådan indsætter du links i teksten
- Resume af indlæg
- Vedhæft dokumenter
- Flytte indlæg
- Diskussion, debat, dialog
- Statistisk på indlæg
- Abonnements-e-mail
- Abonnements-SMS
- Stylesheets
- Arkivering af indlæg
- Udskriv indlæg
- Rettigheder
- Metadata
- Mobile app
-
Navigation
- Navigation
- Opret navigation
- Opbyg navigationsstruktur
- Global navigation
- Lokal navigation
-
Linktyper
- Linktyper
- Dashboard
- Link til fil
- Link til webside
- Link til sikret webside
- Link til ftp
- Link til e-mail-adresse
- Generisk link
- Infobase-indlæg
- Diskussionsforum
- Forms
- Infobase-folder
- Poll
- Internt link
- IntraNote menupunkter
- Automatisk login
- Medarbejder
- Link til eksternt site
- Opret indlæg
- Global navigation
- Udtryk
- Systemsider
- Søgning i IntraNote
- Tagging
- Taksonomi
-
Tips & Tricks
- Tips & Tricks
- Midlertidige internetfiler
- Best bets
- Global navigation
- Hvordan bruger jeg vDir
- Indlejre eksterne kilder
- Link direkte til billeder i billeddatabasen
- Sortering i søgning
- Søgning i udvalgte områder
- Twitter widget på intranettet
- Udtryk
- Webpartzoner og separatortegn
- Google Chart
- Opsætning af Webpart-temaer
- Weblets
- Webparts
-
Moduler
- Moduler
- Acadre Dokumentintegration
- AD integration
- Adressebog
- Bedste bud / Best bet
-
Billeddatabase
- Billeddatabase
- Formål
- Adgang til billeddatabasen
- Opsætning af søgeboks
- Billedeadministrator
- Databasens hovedbillede
- Billedets stamoplysninger
- Hente billeder til databasen
- Lægge billede på PC eller drev
- Søge efter billeder i databasen
- Brugerrettigheder
- Billedrettigheder
- Billedtyper
- Medietyper
- Billedestørrelser
-
Booking
- Booking
- Om booking modulet
- Dato og tidsformater
- Ressourceoversigt
- Ressourcekategori
- Ressourcer
- Ressourcebegrænsninger
- Rettigheder
- Reservationsoversigt
- Betalere og mødetyper
- Forplejningsoversigt
- Forplejningsadministrator
- Offentlig tavle
- Booking ERP opgørelse
- Periodetyper
- SMS Reminder
- Eksempel på brug af booking
- Custom Search Areas
-
Dagsorden
- Dagsorden
-
Dagsorden administration og opsætning
- Dagsorden administration og opsætning
- Vedligeholdelse af dagsordensystemet
- Udvalgsadministrator
- Generelt
- Rettigheder på rodfolderen og til funktioner
- Rettighedernes betydning på udvalgene
- Opsætning af rodfolder
- Åbning af låst dagsorden/referat
- Dagsorden Log
- Handlinger der logges:
- Publicer til Internettet
- Søgning på CPR- og CVR registreringer
- Dagsorden skabeloner
- Specielt omkring ’helt lukkede punkter’
- Sagskategori på sagspunkter
- Autotildeling af løbenummer
-
Dagsorden brugermanual
- Dagsorden brugermanual
- Skærmbilledet
- Sagsbehandling
- Opret Dagsordenpunkt
- Indbakke
- Dagsordener - oversigt
- Opret møde
- Rediger dagsorden
- Faste punkter
- Sortering af dagsordenpunkter
- Lås Dagsorden
- Låst dagsorden
- Indtast vedtagelse
- Oplæs vedtagelser
- Lås vedtagelser
- Vedtaget dagsorden
- Mødedeltagere
- Udbakke
- Overførsel til ny indbakke
- Se dagsordener
- Åbning af låst dagsorden/referat
- Data Manager
- Debatforum
- Exchange Integration
-
Helpdesk
- Helpdesk
- Om modulet Helpdesk
- Indgang til HelpDesk
- Helpdesk-administratorer
- Støttetabeller til HelpDesk
- Rettigheder
- Feltrettigheder
- Felter en almindelig bruger kan se
- Felter en Superbruger kan se
- Eksempel på hvad der bliver sendt som e-mail
- HelpDesk ansvarlige
- Oprettelse af opgaver
- Filter
- Rapport
- Workflow
- Opsætning af e-mail
-
HRM
- HRM
-
HRM administration og opsætning
- HRM administration og opsætning
- Oprettelse af menupunkter til HRM
- Administration
- Ret menu
- Nationalitet
- Fagområder
- Kvalifikationer
- Fagligt niveau
- Tidsenheder
- Sprog
- Niveau
- Tillidshverv
- Uddannelse
- HRM Grupper
- Stillingskategori
- Aktivitetstyper
- Indstillinger
- Rettighedssystemet
- Tilknyt Stillingskategori til en bruger
- Fjern almindelige HRM felter fra brugeroplysningerne
- Opsætning af organisations struktur
- Opret menupunkt til Organisations struktur
- HRM brugermanual
-
IntelliForms
- IntelliForms
-
Overordnet
- Overordnet
- Tilgang til IntelliForms
- Gode overvejelser vedrørende ny applikation
- Oprettelse af applikationer
- Rettigheder til applikationer
- Importér og eksportér applikationer
- Oprettelse af link til IntelliForms-formularer
- Beregninger i IntelliForms
- Opsætning af IntelliForms-abonnement
- Send e-mail i IntelliForms
- Servicedesk til IntelliForms
- Roller
- Tabeller
- Formularer
- Mobile Web Access
- Mailafsendelse i IntraNote
- NemID Login
- Notifikationer
- Office integration
-
Poll
- Poll
- Poll administratorer
- Sprog
- Administration af Poll
- Undersøgelseskategorier
- Undersøgelser overblik
- Oprettelse af folder
- Redigering af folder
- Sletning af folder
- Rettigheder på folder
- Flytte en undersøgelse
- Undersøgelsestyper
- Status på en undersøgelse
- Opret undersøgelse
- Rettigheder på undersøgelse
- Spørgsmål
- Svar
- Søg i arkiverede svarmuligheder
- Svarbetinget forløb
- Redigere spørgsmål/svarmuligheder
- Test af undersøgelse
- Igangsætning af undersøgelse
- Inviter deltagere
- Send påmindelse
- Deltagelse i undersøgelse
- Besvarelse
- Manuel indberetning af svar (Masseindberetning)
- Resultat af Quiz
- Udskrift af undersøgelse
- Resultat af undersøgelsen
- Hvem har stemt?
- Grupper resultat
- Kopiere Undersøgelse
- Flyt undersøgelse
- Eksportere til regneark
- Giv brugerne adgang til undersøgelsen
- Projektrum
- RSS Export
- UNI-login
- Versionsstyring og workflow
- Quick Poll
-
Installation og teknik
- Installation og teknik
- Installation
- Opgradering
- Patching
- Systemkrav
- Platformskompatibilitet
- Skærmopløsning
- Sikkerhedsindstillinger
- ActiveX, Com, IFilter og Citrix
- Analytics (Google Analytics og Matomo)
- Outlook addin
- RSS Extender Installationsguide
- Word Add-in 4.0.0
- vDir
- Installation af Presence Service
- Installation af videofunktionalitet
-
Programopdateringer
- Programopdateringer
- WorkSpace 23.1.1
- WorkSpace 22.2.3
- WorkSpace 22.1.4
-
Usupporterede versioner
- Usupporterede versioner
- WorkSpace 21.2.2
- WorkSpace 21.1.0
- WorkSpace 20.2.0
- WorkSpace 20.1.0
- WorkSpace 19.3.0
- WorkSpace 19.2.0
- WorkSpace 19.1.0
- WorkSpace 18.3.0
- IPS version 18.2.0
- IPS version 18.1.0
- IPS version 17.3.0
- IPS version 17.2.0
- IPS version 17.1.0
- IPS version 16.3.0
- IPS version 16.2.0
- IPS version 16.1.0
- IPS version 15.3.0
- IPS version 15.2.0
- IPS version 15.1.0
- IPS version 14.3.0
- IPS version 14.2.0
- IPS version 14.1.0
- IPS version 13.3.0
- IPS version 13.2.0
- IPS version 13.1.0
- IPS version 12.3.0
- IPS version 12.2.0
- IPS version 12.1.0
- IPS version 11.1.0
- Bestil opgradering
Søg
Undersider
- Acadre Dokumentintegration
- AD integration
- Adressebog
- Bedste bud / Best bet
- Billeddatabase
- Booking
- Custom Search Areas
- Dagsorden
- Data Manager
- Debatforum
- Exchange Integration
- Helpdesk
- HRM
- IntelliForms
- Mobile Web Access
- Mailafsendelse i IntraNote
- NemID Login
- Notifikationer
- Office integration
- Poll
- Projektrum
- RSS Export
- UNI-login
- Versionsstyring og workflow
- Quick Poll
RSS Export
Generelt
RSS Export er et tillægsmodul til IntraNote Portal Server. For at kunne benytte modulet, kræver det tilkøb af en modullicens som skal installeres i jeres løsning. Derudover skal der installeres et separat RSS site på en webserver.
Hvad er et RSS Feed
Et RSS-feed er en simpel version af f.eks. en hjemmeside, som man bruger til at holde sig opdateret med nye artikler på siden.
Det smarte ved RSS er, at man med et lille program (en RSS-læser også kaldet en feed-reader) kan holde øje med alle sine yndlingshjemmesider uden at skulle besøge dem, f.eks. via Feed Notifier eller Microsoft Outlook
IntraNote Portal Server kan også hente og lagre RSS Feeds til Infobasen
Og med RSS Export modulet kan IntraNote Portal Server også stille indhold fra Infobasen til rådighed via RSS kanaler.
Hvad kan RSS Export
RSS Export-modulet gør det muligt at omdanne indhold fra Infobasefoldere til RSS Feeds.
 Modulet kan f.eks. bruges til at medarbejdere kan få notifikationer om IT-systemstatus via RSS Feed,
Modulet kan f.eks. bruges til at medarbejdere kan få notifikationer om IT-systemstatus via RSS Feed,
eller f.eks. at man leverer RSS feed fra kommunens administrative intranet til Skole Intra.
Mulighederne er mange.
 Husk, at der ikke er rettigheder på RSS Feeds. Information som stilles til rådighed via et RSS feed kan læses af alle der har adgang til RSS kanalen.
Husk, at der ikke er rettigheder på RSS Feeds. Information som stilles til rådighed via et RSS feed kan læses af alle der har adgang til RSS kanalen.
Forudsætninger
Det er en forudsætning at du har licens til modulet, alternativt kontakt IntraNotes salgsafdeling for en pris samt licenskode.
RSS Export site
Inden du kan benytte RSS Export modulet skal der installeres et eller flere RSS Sites på jeres webserver(e). Installationsprogram kan downloades fra ExtraNote. Kontakt eventuelt Helpdesk såfremt du har problemer.
Installationsguide til RSS Export site findes her.
 For at afvikle tillægsmodulet RSS Export kræves IntraNote Portal Server version 14.2. eller nyere.
For at afvikle tillægsmodulet RSS Export kræves IntraNote Portal Server version 14.2. eller nyere.
Opsætning
Menupunkt til opsætningssiden
Inden du kan begynde opsætningen af RSS kanaler i IntraNote Portal Server, skal du have opsat et menupunkt der peger på RSS Exportmodulets opsætningsside.
- Rediger eller opret en navigation (lokalnavigation/linkmenu/ikonmenu/fanemenu)
- Opret et nyt menupunkt af typen 'Intranotemenu' - navngiv dcet f.eks. 'RSS Export setup'.
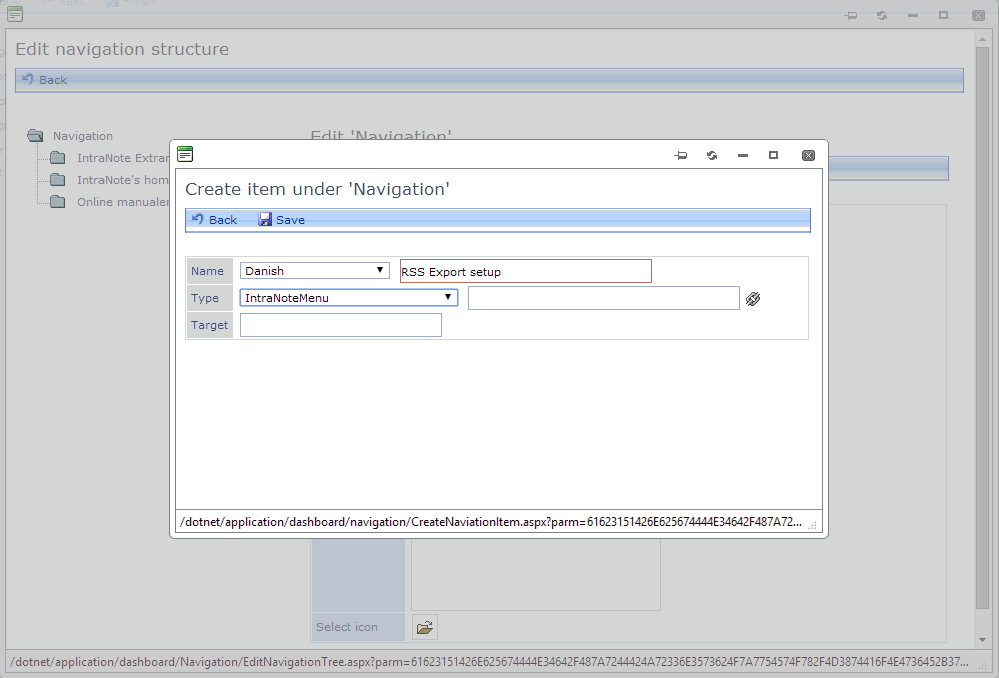
- Klik på 'RSS Export' under gruppen 'RSS Export'
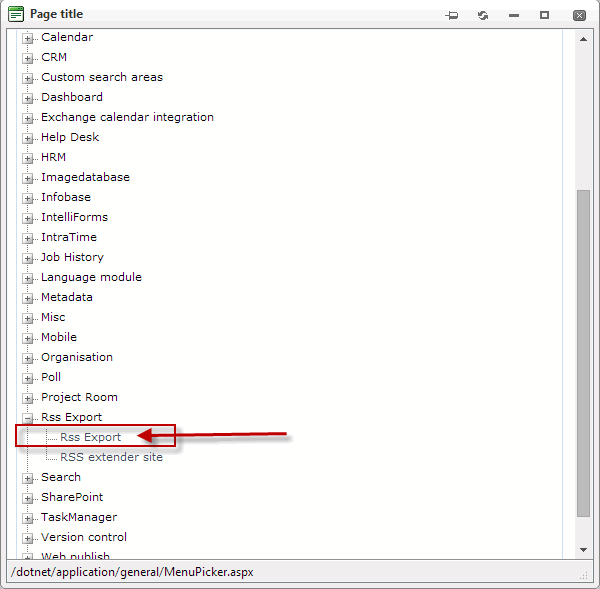
- Gem menupunktet
 Der bør ikke være adgang til RSS-Export-setup-menupunktet for andre end administratorer, for at tilsikre at der ikke sendes information ud i RSS kanaler fra foldere som ikke var tilsigtet.
Der bør ikke være adgang til RSS-Export-setup-menupunktet for andre end administratorer, for at tilsikre at der ikke sendes information ud i RSS kanaler fra foldere som ikke var tilsigtet.
Du skal nu gå ind i RSS Export modulets opsætningsside via menupunktet du lige har oprettet i vejledningen ovenfor.
Siden viser hvilke kanaler der er oprettet i RSS Export modulet.
Du vil møde en tom liste første gang du går ind i modulet.

- Klik på Opret for at oprette en ny RSS kanal.
Du vil nu blive ført gennem en 2-trins guide for at oprette RSS kanalen
- Udfyld felterne i Trin 1
Eksempel:
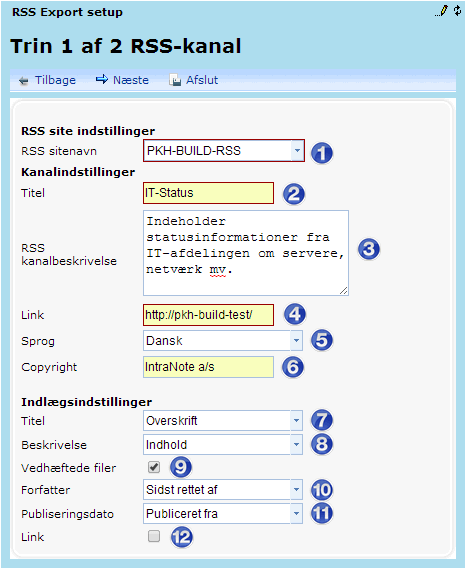
- RSS Sitenavn
Det RSS Site som kanalen skal udstilles på. Har du installeret mere end ét RSS Site, vil du her kunne vælge imellem dem du har installeret. SKAL udfyldes! - Titel
Navnet på RSS kanalen. SKAL udfyldes! - RSS kanalbeskrivelse
Angiv her en beskrivelse af hvad brugeren kan forvente at modtage i denne kanal. SKAL udfyldes! - Link
URL'en på leverandøren af denne kanal. Evt. URL på IntraNote Portal Server sitet som leverer denne kanal. SKAL udfyldes med en valid URL inkl. http:// eller https://!
 Såfremt du ønsker at påsætte link til originalindlægget (se punkt 12), SKAL denne URL være en valid IntraNote Portal Server URL, som kan tilgås fra den placering hvorfra kanalen læses.
Såfremt du ønsker at påsætte link til originalindlægget (se punkt 12), SKAL denne URL være en valid IntraNote Portal Server URL, som kan tilgås fra den placering hvorfra kanalen læses. - Sprog
En oplysning til brugeren der ønsker at abonnere på RSS kanalen, om hvilket sprog informationerne leveres i. SKAL udfyldes!
Bemærk IntraNote Portal Server oversætter ikke automatisk til et nyt sprog ved export. - Copyright
Her kan man angive eventuelle copyright informationer
Indlægsindstillinger - Titel
Du skal her mappe et felt fra Infobaseindlægget som vil blive benyttet til RSS artiklens titel. Typisk benyttes Overskrift - Beskrivelse
Du skal her vælge et felt fra Infobaseindlægget som vil blive benyttet til RSS artiklens beskrivelse. Hvis du ikke giver brugeren mulighed for at klikke på et link og åbne hele indlægget i IntraNote Portal Server benyttes typisk 'Indhold'. Alternativt kan man benytte f.eks. 'Resume' eller 'Underoverskrift'. - Vedhæftede filer
Afkrydser du denne, vil eventuelle vedhæftede filer på et indlæg blive tilgængelige direkte i RSS artiklen - uden at brugeren skal logge ind i IntraNote Portal Server. - Forfatter
Du skal her vælge et felt indeholdende brugernavn fra Infobaseindlægget som vil blive benyttet til RSS artiklen - Publiceringsdato
Du skal her vælge et datofelt fra Infobaseindlægget som vil blive benyttet til RSS artiklens publiceringsdato.
 Indlæg frigives altid først i RSS kanalen når publiceringsdato og tidspunkt er nået!
Indlæg frigives altid først i RSS kanalen når publiceringsdato og tidspunkt er nået!
- link
Afkrydser du denne, vil der blive påsat et link fra RSS artiklen og direkte til Infobaseindlægget i IntraNote Portal Server. Det kan dog betyde at brugeren skal være logget ind for at kunne læse det.
Til dette link benyttes den URL som du har indtastet under punkt 4
- Kontroller at du har udfyldt alle felterne som ønsket, og klik derefter på Næste for at komme til trin 2
- RSS Sitenavn
- Vælg foldere i Trin 2
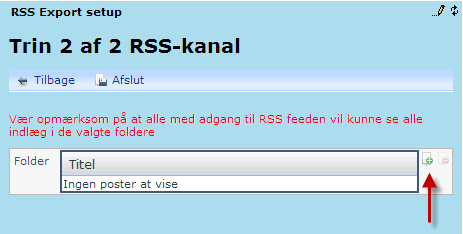
- Udvælg infobasefoldere der skal levere indlæg til RSS kanalen i trin 2 ved at klikke på det grønne plus.
- Klik på en Infobasefolder for at markere den, og klik på Vælg folder for tilføje dit valg til listen over foldere som RSS kanalen skal bruge.
 Du kan markere mere end én folder ad gangen ved at holde CTRL tasten nede og klikke på andre foldere. Derved markeres flere.
Du kan markere mere end én folder ad gangen ved at holde CTRL tasten nede og klikke på andre foldere. Derved markeres flere.
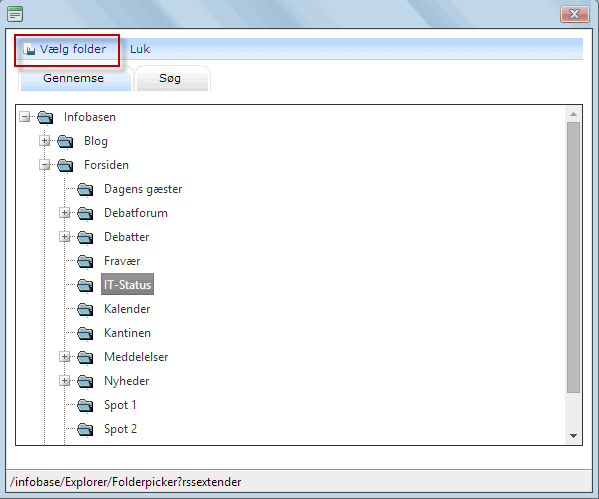
- Trin 2 viser hvilke foldere du har tilføjet din RSS kanal.
 Fortryder du en eller flere folder kan du markere foldere og klikke på det røde kryds for at fjerne dem fra RSS kanalen igen.
Fortryder du en eller flere folder kan du markere foldere og klikke på det røde kryds for at fjerne dem fra RSS kanalen igen.
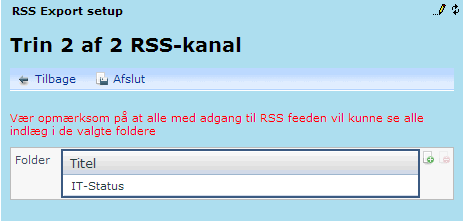
- Klik på Afslut når du er færdig med at udvælge foldere til din RSS kanal.
- Du returnerer nu til oversigten over oprettede RSS kanaler, hvor du vil kunne se den kanal du lige har oprettet.
 Vil du redigere en eksisterende kanal skal du højreklikke på kanalen i listen, og vælge 'Rediger'.
Vil du redigere en eksisterende kanal skal du højreklikke på kanalen i listen, og vælge 'Rediger'.
Vil du slette en eksisterende kanal skal højreklikke på kanal i listen, og vælge 'Slet', eller blot klikke én gang på kanalen, så den er markeret og klikke Slet i menuen i toppen

Der kan være behov for at redigere en kanal, enten for at rette beskrivelse, eller felt-mapning, eller for at udpege andre eller flere Infobasefoldere til kanalen.
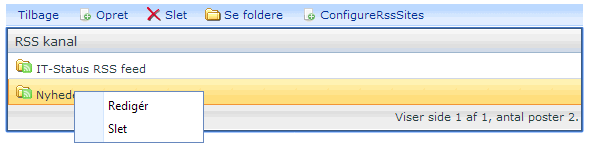
Vil du redigere en eksisterende kanal skal du højreklikke på kanalen i listen, og vælge 'Rediger'.
Vil du slette en eksisterende kanal skal højreklikke på kanal i listen, og vælge 'Slet', eller blot klikke én gang på kanalen, så den er markeret og klikke Slet i menuen i toppen.
Det kan nogen gange være nyttigt at skabe sig et overblik over hvilke foldere der leverer indhold til hvilke RSS kanaler.
Ved at klikke på ' Se foldere' vises en side over hvilke infobasefoldere der er tilknyttet til hvilke RSS kanaler.
Se foldere' vises en side over hvilke infobasefoldere der er tilknyttet til hvilke RSS kanaler.
 Den samme folder kan godt levere indhold til flere forskellig RSS kanaler, ligesom en RSS kanal godt kan få indhold fra mange forskellige foldere.
Den samme folder kan godt levere indhold til flere forskellig RSS kanaler, ligesom en RSS kanal godt kan få indhold fra mange forskellige foldere.
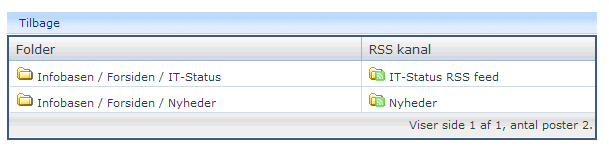
Man kan få et overblik over hvilke RSS Sites der er installeret på hvilke servere, ved at klikke på knappen Se RSS Sites/Servere.
Listen hvilken servernavn det enkelte RSS site er installeret på.
Rediger Site informationer
Såfremt der er behov for det kan man rette informationerne, ved at højreklikke det enkelt sitenavn, og vælge 'Rediger'.
Det kan være i tilfælde hvor man efter installation af sitet på serveren vælger at ændre hostheaderen, eller flytter sitet til en anden server, så har man behov for at holde informationen opdateret for at sitet kan levere de korrekte feeds.
 Vær opmærksom på
Vær opmærksom på
- at det ikke retter noget på serveren!
- Såfremt SiteName ikke svarer til det der er angivet som Hostheader ude på serveren, kan du risikere at afbryde leveringen af feeds i kanalen.