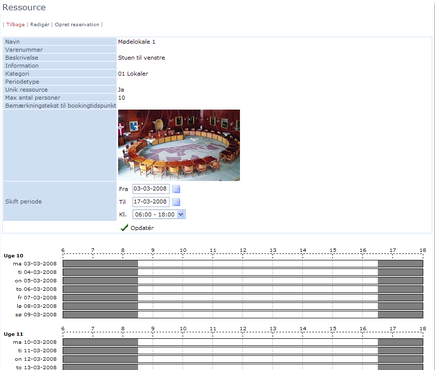dk
- IntraNote onlinemanual
- Brugergrænseflade
- Redaktørmanual
-
Administration
- Administration
- Administrationsdashboard
- Arbejdsrum
-
Brugere
- Brugere
- Oprette/redigere/slette brugere
- Søg efter brugere
- Skjul brugere
- Default dashboard
- Bilag/vedhæftede filer på brugerprofilen
- Fratrædelse
- Vise medarbejderens fysiske placering
- Anmod om nyt password
- Rettigheder
- Feltrettigheder
- Eksporter vCard for brugere
- Obligatoriske felter på brugerprofiler
- Seneste login
- Nøgleord på medarbejdere
- Tilstedeværelse
- Overordnet bruger
- NoLogin brugere
- Administrer åbenhed om kalenderaftaler
- Tvunget passwordskifte
- Dashboard
- Design og layout
-
Dynamiske indstillinger
- Dynamiske indstillinger
- ACTIVITYCALENDAR
- AGENDA
-
BOOKING
- BOOKING
- CHECK_UNIQUE_IS_BOOKED
- DEFAULT_EXPAND_CATEGORIES
- ENABLE_BOOK_USERS
- EXPAND_CATEGORIES_CREATE_BOOKING
- EXTENDED_RESOURCE_DATA
- PAYER_ACCOUNT_MODUS11_CHECK
- PAYER_SELECT_MANDATORY
- PAYER_SHOW_SELECT
- PAYER_USE_ACCOUNTNUMBER
- PUBLIC_BOARD
- PUBLIC_BOARD_DEFAULT_MARK
- RESERVATION_TITLE_IS_MANDATORY
- SETTLEMENT_ADD_DAYS_PAYMENT
- SETTLEMENT_AFSTEMNINGSENHED
- SETTLEMENT_CASEWORKER_INITIALS
- SETTLEMENT_CASEWORKER_PHONE
- SETTLEMENT_EMAIL
- SETTLEMENT_EMAIL_SUBJECT
- SETTLEMENT_FILE_PATH
- SETTLEMENT_FIXED_YEAR
- SETTLEMENT_FORVALTNING_NR
- SETTLEMENT_HEADER_AREANUMBER
- SETTLEMENT_HEADER_INTERFACETYPE
- SETTLEMENT_HEADER_MACHINE_NO
- SETTLEMENT_HEADER_MEDIATYPE
- SETTLEMENT_HEADER_ORGANIZATIONTYPE
- SETTLEMENT_HEADER_ORGANIZATIONUNIT
- SETTLEMENT_HEADER_POSTTYPE
- SETTLEMENT_HEADER_REGLOCATION
- SETTLEMENT_INTERFACE
- SETTLEMENT_INVOICE_COMMENT
- SETTLEMENT_PAYMENT_TYPE
- SETTLEMENT_SETOFF_ACCOUNT
- SETTLEMENT_SUBSCRIBER_ID
- SETTLEMENT_USER_VOLUMENUMBER
- SHOW_CHAIRMAN
- SHOW_CONTACT_PERSON
- SHOW_PARTICIPANTS
- SHOW_PRICE
- SHOW_SETTLEMENT
- USE_CATERING_MAXCHECK
- USE_CATERING_TAB
- USE_SAVED_STARTDATE
- USE_SCHOOL_TIMELINES
- USE_TIMEPERIODS
- VIEW_RESERVATION_TIME_SPAN
- BROWSER
- CHILDWEB
- CLICK2DIAL
- CMS
- CRM
- CUSTOMDATA
-
DASHBOARD
- DASHBOARD
- ALLOW_AUTOREFRESH
- ALLOW_CREATE_PERSONAL_DASHBOARD
- ALLOW_CUSTOMCSS
- ALLOW_EXPORT
- ALLOW_REDIRECT
- AUTOSET_WEBPART_R_RIGHTS_ONCREATE
- CREATE_TEST_SITE
- DEFAULT_DASHBOARD
- DEFAULT_THEME
- ENABLE_PERSONALLINKS_WEBPART
- MASTER_DASHBOARD_CACHE_EXPIRATION_MIN
- MASTER_DASHBOARD_LEVELS
- NO_RIGHTS_LOGIN
- SHOW_ICONS_LAYOUT_WEBPART
- SHOW_MY_PAGE
- THEME_DEFAULT_BORDER_WIDTH
- THEME_DEFAULT_ROUND_EDGES
- TRANSPARENT_WEBPARTS
- USE_DASHBOARD
- USE_WEBPART_RIGHTS
- WEBPART_DEFAULT_ALLOW_CLOSE
- WEBPART_DEFAULT_ALLOW_EDIT
- WEBPART_DEFAULT_ALLOW_MINMAX
- WEBPART_DEFAULT_ALLOW_REFRESH
- DBCOMBO
- DEPARTMENT
- DISCUSSION
- DSS INTEGRATION
- DYNAMICWEB
-
EMPLOYEES
- EMPLOYEES
- BIRTHDAY_SHOWYEAR
- CACHE
- CAN_HIDE_JUBILEE
- DISPLAYNAME_FORMAT
- EDIT_OWN_PASSWORD
- EDIT_OWN_PROFILE
- EMPLOYEE_DETAILS_TARGET_WINDOW
- EXTENDED_EVENTS
- EXTERNAL_SITE_VALIDATE_EXPIRE
- HIDE_LOGIN_NAME
- IMAGE_DETAILSVIEWMAXHEIGHT
- IMAGE_DETAILSVIEWMAXWIDTH
- IMAGE_LISTVIEWMAXHEIGHT
- IMAGE_LISTVIEWMAXWIDTH
- IMGHEIGHT
- IMGWIDTH
- ORGANISATION_SHOW_GROUP_INFORMATION
- USE_ALTERNATE_NAMES
- USE_EXTERNAL_SITES
- VALIDATE_USER_DOMAIN_LOGIN
- WEBPART_REFRESH_RATE
- EVENTS
- EXCHANGE
- EXPLORER
- FILESYSTEM
- FORMS
- GENERAL
-
HELPDESK
- HELPDESK
- ADMIN_TASK
- ALLOW_SEND_EMAIL
- AUTO_CREATEDBY
- AUTOSET_STATUS
- AUTOSET_STATUS_ANSWER
- EMAIL_SENDER
- EMAIL_SENDERALIAS
- ENABLE_TIME_REGISTRATION
- GROUPNAME_EXPERT
- GROUPNAME_HELPDESK
- GROUPNAME_SUPERUSER
- GROUPNAME_SUPPORTER
- LIST_BACKGROUND_COLOUR_CODE
- NOTIFY_CONTACTS
- OVERDUE_TASKS_COLOUR_CODE
- REFRESH_ALL_TASKS
- REFRESH_MY_RESPONSIBILITY
- REFRESH_MY_TASKS
- SHOW_PRODUCT
- SHOW_RESPONSIBLE_ON_LISTS
- TEMPLATE_DASHBOARD
- USE_ADDRESS_BOOK
- USE_EXPERT
- USE_FIELD_RIGHTS
- USE_GROUPS
- USE_SUPPORTER
- USER_PRIORITY
- HRM
-
IMAGEDB
- IMAGEDB
- ACCEPTED_FILEFORMATS
- CHOOSE_SEARCH_FOLDER
- DEFAULT_LISTVIEW
- DEFAULT_NO_EXPIRE
- DEFAULT_SEARCH_RESULT_LISTVIEW
- FORCE_INPUT_DATE
- FORCE_INPUT_GEOGRAPHY
- FORCE_INPUT_IMAGETYPE
- FORCE_INPUT_IMAGEUSAGERIGHTS
- FORCE_INPUT_LONGTEXT
- FORCE_INPUT_NOTESABOUTRIGHTS
- FORCE_INPUT_REFERENCE
- FORCE_INPUT_SHORTTEXT
- FORCE_INPUT_SOURCE
- FORCE_INPUT_USEOFIMAGES
- HIDE_BUTTON_CHANGEIMAGE
- HIDE_BUTTON_COPY
- HIDE_BUTTON_IMAGETOOL
- HIDE_BUTTON_RENAME
- HIDE_OPTIONAL_METADATA
- IMAGETOOLTIP_INCLUDE_FILENAME
- REFERENCE_FIELD_VISIBLE
- SHOW_IMAGE_TOOLTIP
- THUMBNAILS_PER_PAGE
- VISIBLE_AFTER_EXPIRE
- VISIBLE_MEDIA_CATEGORY
-
INFOBASE
- INFOBASE
- ALLOW_ATTACHMENT_LIST
- ALLOW_CALENDARFOLDER
- ALLOW_HIDE_SUBSCRIBED_ITEM
- ALLOW_SEND_EMAIL
- ARCHIVE_DEFAULT
- BULLETINS_INHERIT_METADATA_FROM_FOLDER
- CREATE_AUTOMATIC_PDF
- DEFAULT_DOCUMENT_TEMPLATE
- DEFAULT_ITEM_EXPIRE
- DEFAULT_SEARCH_LANGUAGE
- DISABLE_RIGHTS_ON_ITEM
- DISABLE_SUBSCRIPTION_USERS
- EDITOR_BACKCOLOR
- EDITOR_COLOR
- EDITOR_FONT
- EDITOR_FONTSIZE
- EDITOR_MODULEMANAGER
- EDITOR_SHOW_HTML_OPTION
- EDITOR_WIDTH
- ENABLE_COMMENTS_ON_SUBSCRIPTION_MAIL
- ENABLE_DOCUWISE_LINK
- ENABLE_FOLDER_SORT
- ENABLE_METADATA
- FOLDER_LIST_PAGE
- FOLDERS_INHERIT_METADATA_FROM_FOLDER
- FORCE_FILE_NEW_WINDOW
- FORCE_METADATA_ONSAVE
- FORCE_RIGHTS_ONSAVE
- HIDE_MANDATORY_SUBSCRIPTION_SETUP
- IDENTITY_EXPLICIT
- IDENTITY_MAX_LENGTH
- IDENTITY_TYPE
- INTERNAL_DISTRIBUTION
- INTERNAL_DISTRIBUTION_PATH
- INTERNAL_DISTRIBUTION_TEMPLATE_FOLDER
- LANGUAGE_US_AS_UK
- LAYOUT_ALLOW_CUSTOMCSS
- LAYOUT_SCROLL_TO_TOP
- LINK_AUTOMATIC_PDF
- LOAD_ON_EXPAND
- MANDATORY_BY_GROUP
- MENUITEM_PRINT_WORD
- NO_EXPIRE_DATE_DEFAULT
- NO_SESSION_LOGIN
- OPEN_EXTERNALLINK_WITHALIAS
- PRINT_HIDE_BOTTOMTEXT
- PRINT_HIDE_FOOTER
- PRINT_HIDE_HEADER
- PRINT_HIDE_TOPTEXT
- READ_ALL
- RESET_PUBLISH_DATE_NOW
- REVISION_FOLDER_DEFAULT
- SEND_SUBSCRIPTION_MAIL
- SESSIONCHECK_ON_FILE
- SHOW_CONTACTPERSON
- SHOW_READINFO
- SHOW_REMINDER_POPUP
- SHOW_REPLICATION_TARGET
- SHOW_SUBTITLE
- SPELLCHECK_ALLOW_CUSTOM
- STATISTICS_EXTRA_COLUMN
- STATISTICS_ON_READ_FROM_WEBPART
- SUBSCRIPTION_OFFSET
- SUBSCRIPTION_SHOW_PATH
- TITLE_AS_WORD_H1
- TRANSLATION_COPY_ORIGINAL
- TRASH
- TRASH_ONLY_ROOT
- TRASH_RECS_PAGE
- USE_FOLDER_METADATA
- USE_MULTIPLE_LANGUAGES
- INTRASEARCH
- LOG
-
LOGIN
- LOGIN
- AUTHENTICATION_MAINTENANCE_PASSWORD
- AUTHENTICATION_MAINTENANCE_USERNAME
- AUTHENTICATION_MODE
- AUTHENTICATION_SERVER
- DEFAULT_AUTHENTICATION_PROVIDER
- EXCLUDE_USERS_FROM_AUTH
- MAX_DENIED_ATTEMPTS
- NEMID_AUTHENTICATION_MAPPING_METHOD
- NEMID_ENABLED
- NEMID_MEMBERSHIP_ON_ACCOUNT_CREATION
- NEMID_SIGNING_SERIALNO
- NEMID_SPID
- SHOW_REQUEST_CHANGE_PASSWORD
- METADATA
- MODULES
- OUTLOOK
- POLL
-
PROJECTROOM
- PROJECTROOM
- ALLOW_ADD_USERS_TO_ROLE
- ASSIGNED_INTELLIFORMS_APPLICATION
- AUTO_ARCHIVE_INTERVAL
- AUTO_ARCHIVE_SENTITEMS
- CONTACT_STORE
- EXCHANGE_MAINTENANCE_PASSWORD
- EXCHANGE_MAINTENANCE_USERNAME
- EXCHANGE_SERVER
- GROUP_CATEGORY
- GROUPS_EXCLUDED_FROM_CALENDAR
- HIDE_GROUPS
- MAILBOX_STORE
- OWNER_GROUPASSIGNMENT
- PROJECT_SCHEMA_NAME
- ROLE_GROUPASSIGNMENT
- SYNCHRONIZE_CONTACTS
- SYNCHRONIZE_CONTACTS_INTERVAL
- USE_AD_INTEGRATION
- USER_STORE
- RIGHTS
- SCHEDULER
-
SEARCH
- SEARCH
- CHECKBOX_ADDRESSBOOK
- CHECKBOX_AGENDA
- CHECKBOX_AGENDA_SHOW
- CHECKBOX_BOOKING
- CHECKBOX_BOOKING_SHOW
- CHECKBOX_DASHBOARD
- CHECKBOX_DASHBOARD_SHOW
- CHECKBOX_DEBATE
- CHECKBOX_DEBATE_SHOW
- CHECKBOX_DEPARTMENTGROUP
- CHECKBOX_DEPARTMENTGROUP_SHOW
- CHECKBOX_EMPLOYEE_ATTACHMENTS
- CHECKBOX_EMPLOYEE_ATTACHMENTS_SHOW
- CHECKBOX_ERP
- CHECKBOX_ERP_SHOW
- CHECKBOX_FORMS
- CHECKBOX_FORMS_SHOW
- CHECKBOX_HELPDESK
- CHECKBOX_HELPDESK_SHOW
- CHECKBOX_HELPDESKDOCUMENTS
- CHECKBOX_HELPDESKDOCUMENTS_SHOW
- CHECKBOX_IMAGEDB
- CHECKBOX_IMAGEDB_SHOW
- CHECKBOX_INFOBASE
- CHECKBOX_INFOBASE_SHOW
- CHECKBOX_INFOBASEDOCUMENTS
- CHECKBOX_INFOBASEDOCUMENTS_SHOW
- CHECKBOX_INTRALAB_IDEAS
- CHECKBOX_INTRALAB_IDEAS_SHOW
- CHECKBOX_LAN
- CHECKBOX_LAN_SHOW
- CHECKBOX_LINKS
- CHECKBOX_LINKS_SHOW
- CHECKBOX_USERS
- CHECKBOX_USERS_SHOW
- DEFAULT_SEARCH_MODE
- INCLUDE_FILENAME_IN_LAN_SEARCH
- LAN_MAX_RESULTS
- OPEN_IN_NEW_WINDOW
- SEARCH_ENGINE
- SHOW_MAX_INFOBASEHITS
- SHOW_RELEVANCE
- SECURITY
- SMS
- TASKMANAGER
- TIMEZONE
- UPDATEDATABASE
- VERSIONCONTROL
-
WEBLET
- WEBLET
- WEBLET_CLOCK_URL
- WEBLET_EMPLOYEE_LABEL
- EMPLOYEE_URL
- LINKMENU_COLOR
- LINKMENU_FONTWEIGHT
- LOGO_LINK_HOME
- NAVIGATION_MOUSEOVER_DELAY
- NAVIGATION_MOUSEOVER_EFFECT
- SEARCH_BORDER_COLOR
- SEARCH_BUTTON_WIDTH
- SEARCH_COMBO_WIDTH
- SEARCH_LABEL
- SEARCH_METHOD
- SEARCH_SHOW_BUTTON_INSTEAD_OF_IMAGE
- SEARCH_SHOW_GOOGLE_IN_COMBO_BOX
- SEARCH_SPELLCHECK
- SEARCH_TYPE
- SEARCH_USE_COMBO_BOX
- SEARCH_WIDTH
- SEARCH_WIDTH_IS_WIDTH_OF_TEXTBOX
- TOPGRAPHICS_FULL_WIDTH
- TOPMENUSTYLE
- USE_MAINMENU
- WEBPART
- WEBPUBLISH
- WORDEDITOR
- PERMISSIONS
- Eksterne sites
- Grupper
-
Infobasen
- Infobasen
- Foldere
-
Indlæg
- Indlæg
- Filupload
- Opret link
- Indlæg med Word
- Redigeringsværktøjet IntraNote Editor
- Brug genvejene
- Sådan indsætter du links i teksten
- Resume af indlæg
- Vedhæft dokumenter
- Flytte indlæg
- Diskussion, debat, dialog
- Statistisk på indlæg
- Abonnements-e-mail
- Abonnements-SMS
- Stylesheets
- Arkivering af indlæg
- Udskriv indlæg
- Rettigheder
- Metadata
- Mobile app
-
Navigation
- Navigation
- Opret navigation
- Opbyg navigationsstruktur
- Global navigation
- Lokal navigation
-
Linktyper
- Linktyper
- Dashboard
- Link til fil
- Link til webside
- Link til sikret webside
- Link til ftp
- Link til e-mail-adresse
- Generisk link
- Infobase-indlæg
- Diskussionsforum
- Forms
- Infobase-folder
- Poll
- Internt link
- IntraNote menupunkter
- Automatisk login
- Medarbejder
- Link til eksternt site
- Opret indlæg
- Global navigation
- Udtryk
- Systemsider
- Søgning i IntraNote
- Tagging
- Taksonomi
-
Tips & Tricks
- Tips & Tricks
- Midlertidige internetfiler
- Best bets
- Global navigation
- Hvordan bruger jeg vDir
- Indlejre eksterne kilder
- Link direkte til billeder i billeddatabasen
- Sortering i søgning
- Søgning i udvalgte områder
- Twitter widget på intranettet
- Udtryk
- Webpartzoner og separatortegn
- Google Chart
- Opsætning af Webpart-temaer
- Weblets
- Webparts
-
Moduler
- Moduler
- Acadre Dokumentintegration
- AD integration
- Adressebog
- Bedste bud / Best bet
-
Billeddatabase
- Billeddatabase
- Formål
- Adgang til billeddatabasen
- Opsætning af søgeboks
- Billedeadministrator
- Databasens hovedbillede
- Billedets stamoplysninger
- Hente billeder til databasen
- Lægge billede på PC eller drev
- Søge efter billeder i databasen
- Brugerrettigheder
- Billedrettigheder
- Billedtyper
- Medietyper
- Billedestørrelser
-
Booking
- Booking
- Om booking modulet
- Dato og tidsformater
- Ressourceoversigt
- Ressourcekategori
- Ressourcer
- Ressourcebegrænsninger
- Rettigheder
- Reservationsoversigt
- Betalere og mødetyper
- Forplejningsoversigt
- Forplejningsadministrator
- Offentlig tavle
- Booking ERP opgørelse
- Periodetyper
- SMS Reminder
- Eksempel på brug af booking
- Custom Search Areas
-
Dagsorden
- Dagsorden
-
Dagsorden administration og opsætning
- Dagsorden administration og opsætning
- Vedligeholdelse af dagsordensystemet
- Udvalgsadministrator
- Generelt
- Rettigheder på rodfolderen og til funktioner
- Rettighedernes betydning på udvalgene
- Opsætning af rodfolder
- Åbning af låst dagsorden/referat
- Dagsorden Log
- Handlinger der logges:
- Publicer til Internettet
- Søgning på CPR- og CVR registreringer
- Dagsorden skabeloner
- Specielt omkring ’helt lukkede punkter’
- Sagskategori på sagspunkter
- Autotildeling af løbenummer
-
Dagsorden brugermanual
- Dagsorden brugermanual
- Skærmbilledet
- Sagsbehandling
- Opret Dagsordenpunkt
- Indbakke
- Dagsordener - oversigt
- Opret møde
- Rediger dagsorden
- Faste punkter
- Sortering af dagsordenpunkter
- Lås Dagsorden
- Låst dagsorden
- Indtast vedtagelse
- Oplæs vedtagelser
- Lås vedtagelser
- Vedtaget dagsorden
- Mødedeltagere
- Udbakke
- Overførsel til ny indbakke
- Se dagsordener
- Åbning af låst dagsorden/referat
- Data Manager
- Debatforum
- Exchange Integration
-
Helpdesk
- Helpdesk
- Om modulet Helpdesk
- Indgang til HelpDesk
- Helpdesk-administratorer
- Støttetabeller til HelpDesk
- Rettigheder
- Feltrettigheder
- Felter en almindelig bruger kan se
- Felter en Superbruger kan se
- Eksempel på hvad der bliver sendt som e-mail
- HelpDesk ansvarlige
- Oprettelse af opgaver
- Filter
- Rapport
- Workflow
- Opsætning af e-mail
-
HRM
- HRM
-
HRM administration og opsætning
- HRM administration og opsætning
- Oprettelse af menupunkter til HRM
- Administration
- Ret menu
- Nationalitet
- Fagområder
- Kvalifikationer
- Fagligt niveau
- Tidsenheder
- Sprog
- Niveau
- Tillidshverv
- Uddannelse
- HRM Grupper
- Stillingskategori
- Aktivitetstyper
- Indstillinger
- Rettighedssystemet
- Tilknyt Stillingskategori til en bruger
- Fjern almindelige HRM felter fra brugeroplysningerne
- Opsætning af organisations struktur
- Opret menupunkt til Organisations struktur
- HRM brugermanual
-
IntelliForms
- IntelliForms
-
Overordnet
- Overordnet
- Tilgang til IntelliForms
- Gode overvejelser vedrørende ny applikation
- Oprettelse af applikationer
- Rettigheder til applikationer
- Importér og eksportér applikationer
- Oprettelse af link til IntelliForms-formularer
- Beregninger i IntelliForms
- Opsætning af IntelliForms-abonnement
- Send e-mail i IntelliForms
- Servicedesk til IntelliForms
- Roller
- Tabeller
- Formularer
- Mobile Web Access
- Mailafsendelse i IntraNote
- NemID Login
- Notifikationer
- Office integration
-
Poll
- Poll
- Poll administratorer
- Sprog
- Administration af Poll
- Undersøgelseskategorier
- Undersøgelser overblik
- Oprettelse af folder
- Redigering af folder
- Sletning af folder
- Rettigheder på folder
- Flytte en undersøgelse
- Undersøgelsestyper
- Status på en undersøgelse
- Opret undersøgelse
- Rettigheder på undersøgelse
- Spørgsmål
- Svar
- Søg i arkiverede svarmuligheder
- Svarbetinget forløb
- Redigere spørgsmål/svarmuligheder
- Test af undersøgelse
- Igangsætning af undersøgelse
- Inviter deltagere
- Send påmindelse
- Deltagelse i undersøgelse
- Besvarelse
- Manuel indberetning af svar (Masseindberetning)
- Resultat af Quiz
- Udskrift af undersøgelse
- Resultat af undersøgelsen
- Hvem har stemt?
- Grupper resultat
- Kopiere Undersøgelse
- Flyt undersøgelse
- Eksportere til regneark
- Giv brugerne adgang til undersøgelsen
- Projektrum
- RSS Export
- UNI-login
- Versionsstyring og workflow
- Quick Poll
-
Installation og teknik
- Installation og teknik
- Installation
- Opgradering
- Patching
- Systemkrav
- Platformskompatibilitet
- Skærmopløsning
- Sikkerhedsindstillinger
- ActiveX, Com, IFilter og Citrix
- Analytics (Google Analytics og Matomo)
- Outlook addin
- RSS Extender Installationsguide
- Word Add-in 4.0.0
- vDir
- Installation af Presence Service
- Installation af videofunktionalitet
-
Programopdateringer
- Programopdateringer
- WorkSpace 23.1.1
- WorkSpace 22.2.3
- WorkSpace 22.1.4
-
Usupporterede versioner
- Usupporterede versioner
- WorkSpace 21.2.2
- WorkSpace 21.1.0
- WorkSpace 20.2.0
- WorkSpace 20.1.0
- WorkSpace 19.3.0
- WorkSpace 19.2.0
- WorkSpace 19.1.0
- WorkSpace 18.3.0
- IPS version 18.2.0
- IPS version 18.1.0
- IPS version 17.3.0
- IPS version 17.2.0
- IPS version 17.1.0
- IPS version 16.3.0
- IPS version 16.2.0
- IPS version 16.1.0
- IPS version 15.3.0
- IPS version 15.2.0
- IPS version 15.1.0
- IPS version 14.3.0
- IPS version 14.2.0
- IPS version 14.1.0
- IPS version 13.3.0
- IPS version 13.2.0
- IPS version 13.1.0
- IPS version 12.3.0
- IPS version 12.2.0
- IPS version 12.1.0
- IPS version 11.1.0
- Bestil opgradering
Søg
Undersider
- Acadre Dokumentintegration
- AD integration
- Adressebog
- Bedste bud / Best bet
- Billeddatabase
-
Booking
- Om booking modulet
- Dato og tidsformater
- Ressourceoversigt
- Ressourcekategori
- Ressourcer
- Ressourcebegrænsninger
- Rettigheder
- Reservationsoversigt
- Betalere og mødetyper
- Forplejningsoversigt
- Forplejningsadministrator
- Offentlig tavle
- Booking ERP opgørelse
- Periodetyper
- SMS Reminder
- Eksempel på brug af booking
- Custom Search Areas
- Dagsorden
- Data Manager
- Debatforum
- Exchange Integration
- Helpdesk
- HRM
- IntelliForms
- Mobile Web Access
- Mailafsendelse i IntraNote
- NemID Login
- Notifikationer
- Office integration
- Poll
- Projektrum
- RSS Export
- UNI-login
- Versionsstyring og workflow
- Quick Poll
Eksempel på brug af booking
Generelt
En bruger skal reservere et mødelokale fra kl. 10-12 i morgen og bestille kaffe til 12 personer. Mødet har deltagelse af eksterne personer, derfor skal Betaler og Mødetype angives.
Mødets dato ændres efterfølgende og skal flyttes til i overmorgen og forlænges med 2 timer så der skal også bestilles frokost.
Køkkenet ønsker at opgøre betaling for mødet, kun 6 personer har drukket kaffe, men 12 har spist frokost.
Generelle forudsætninger
Visse forudsætninger er krævet for at gennemføre eksemplet:
- Mødelokale er oprettet, kaffe og frokost er oprettet. Der er oprettet priser på kaffe og frokost.
- Rettigheder er opsat på Mødelokale, kaffe, frokost.
- Mødelokalet skal kunne reserveres fra 10-16 alle dage.
- Mødetypen er et projektmøde som er oprettet.
- Forplejningsadministratorer er angivet (Køkkenpersonale).
- Betalere er oprettet.
| Brugerens opgaver: | |
| Handling: | Resultat: |
| 1. Åben ressourceoversigten. | Man kan se ressourcerne mødelokale, kaffe og frokost. |
| 2. Klik på mødelokalet. |
Ressourcedetaljesiden vises:
|
| 3. Klik på den grafiske fremvisning forneden indenfor det tidsrum du vil reservere på, eller klik på "Opret reservation" menupunktet i toppen. | Du er nu på siden 'Opret reservation'. Mødelokalet kan nu reserveres, som angivet i sidetitlen øverst |
| 4. Indtast titel, tidsperiode for mødet, antal deltagere, Betaler og mødetype, bestil antal kaffe og klik "Gem". | Reservationen af mødelokalet bliver gemt, og du returneres til ressourcedetaljesiden, hvor du kan se reservationen optræde som en blå bjælke. |
| 5. Gå til reservationsoversigten. | Man kan se at mødelokalet er reserveret i den valgte tidsperiode - perioden er angivet med farven blå. Som udgangspunkt er dine egne reservationer vist med blå, andres med rød. |
| 6. Klik på mødet i reservationsoversigten (Den blå bjælke). | Man kommer ind på reservationen af mødet, som nu kan redigeres. |
| 7. Ændr reservationen til næste dag, forlæng mødet med 2 timer, bestil frokost og klik "Gem". | Man kan se ressourcedetaljesiden og at mødelokalet er reserveret i den forlængede tidsperiode. |
| 8. Åben reservationsoversigten. | Man kan se at mødelokalet er reserveret i den valgte tidsperiode. |
| Køkkenets opgaver inden mødet: | |
| 9. Åben forplejningsoversigten. | Man kan se hvilke ressourcer (lokaler) og forplejning/materialer der er bestilt til mødet. |
| 10. Klik på mødetitlen. | Nu kommer man ind på reservationen til mødet. |
| 11. Klik på fanebladet "Forplejning". | Man kommer nu ind på siden for administration af mødets forplejning. |
| 12. Sæt flueben i feltet 'Lås for ændringer' og klik Gem. | Reservationen bliver nu låst for ændringer i ikke-unikke ressourcer (forplejning og materialer), og bestilt antal overføres til forbrugt. Men forbrugt kan ændres af forplejningsadministratorer. |
| 13. Gå tilbage til forplejningsoversigten, find mødet og klik på print-ikonet ud for mødet. | Nu udskrives 'Forplejning og materialer' for dette møde, som kan benyttes til at holde styr på hvad der leveres på 'rullevognen'. |
| Køkkenets opgaver efter mødet: | |
| 14. Åben forplejningsoversigten. | Man kan se hvilke ressourcer og forplejning der er bestilt til mødet. |
| 15. Klik på mødetitlen. | Nu kommer man ind på reservationen til mødet. |
| 16. Klik på fanebladet "Forplejning". | Man kommer nu ind på siden for administration af mødets forplejning. |
| 17. Indtast 6 kopper kaffe og 12 stk. frokost i feltet forbrugt. | Betaling for mødet bliver opgjort. |
| Brugerens mulighed for at se prisen for mødet: | |
| 18. Åben forplejningsoversigten. | Man kan se hvilke ressourcer og forplejning der er bestilt til møderne. |
| 19. Klik på 'Egne reservationer' i toppen af siden. | Man ser alle reservationer der er foretaget indenfor den angivne datoperiode. |
| 20. Klik på print-ikonet ud for mødet. | Nu udskrives 'Forplejning og materialer' for dette møde, inkl. bestilt antal, forbrugt antal mv. |
IntraNote a/s | Papirfabrikken 20A | 8600 Silkeborg | Tlf. 7026 9500 | www.intranote.dk
File not found ('E:\dynamicweb.net\Solutions\727ONLINE\intranotemanual2010.net.dynamicweb.dk\files\Templates\Page\../Extranet/login.html' (../Extranet/login.html))