dk
- IntraNote onlinemanual
- Brugergrænseflade
- Redaktørmanual
-
Administration
- Administration
- Administrationsdashboard
- Arbejdsrum
-
Brugere
- Brugere
- Oprette/redigere/slette brugere
- Søg efter brugere
- Skjul brugere
- Default dashboard
- Bilag/vedhæftede filer på brugerprofilen
- Fratrædelse
- Vise medarbejderens fysiske placering
- Anmod om nyt password
- Rettigheder
- Feltrettigheder
- Eksporter vCard for brugere
- Obligatoriske felter på brugerprofiler
- Seneste login
- Nøgleord på medarbejdere
- Tilstedeværelse
- Overordnet bruger
- NoLogin brugere
- Administrer åbenhed om kalenderaftaler
- Tvunget passwordskifte
- Dashboard
- Design og layout
-
Dynamiske indstillinger
- Dynamiske indstillinger
- ACTIVITYCALENDAR
- AGENDA
-
BOOKING
- BOOKING
- CHECK_UNIQUE_IS_BOOKED
- DEFAULT_EXPAND_CATEGORIES
- ENABLE_BOOK_USERS
- EXPAND_CATEGORIES_CREATE_BOOKING
- EXTENDED_RESOURCE_DATA
- PAYER_ACCOUNT_MODUS11_CHECK
- PAYER_SELECT_MANDATORY
- PAYER_SHOW_SELECT
- PAYER_USE_ACCOUNTNUMBER
- PUBLIC_BOARD
- PUBLIC_BOARD_DEFAULT_MARK
- RESERVATION_TITLE_IS_MANDATORY
- SETTLEMENT_ADD_DAYS_PAYMENT
- SETTLEMENT_AFSTEMNINGSENHED
- SETTLEMENT_CASEWORKER_INITIALS
- SETTLEMENT_CASEWORKER_PHONE
- SETTLEMENT_EMAIL
- SETTLEMENT_EMAIL_SUBJECT
- SETTLEMENT_FILE_PATH
- SETTLEMENT_FIXED_YEAR
- SETTLEMENT_FORVALTNING_NR
- SETTLEMENT_HEADER_AREANUMBER
- SETTLEMENT_HEADER_INTERFACETYPE
- SETTLEMENT_HEADER_MACHINE_NO
- SETTLEMENT_HEADER_MEDIATYPE
- SETTLEMENT_HEADER_ORGANIZATIONTYPE
- SETTLEMENT_HEADER_ORGANIZATIONUNIT
- SETTLEMENT_HEADER_POSTTYPE
- SETTLEMENT_HEADER_REGLOCATION
- SETTLEMENT_INTERFACE
- SETTLEMENT_INVOICE_COMMENT
- SETTLEMENT_PAYMENT_TYPE
- SETTLEMENT_SETOFF_ACCOUNT
- SETTLEMENT_SUBSCRIBER_ID
- SETTLEMENT_USER_VOLUMENUMBER
- SHOW_CHAIRMAN
- SHOW_CONTACT_PERSON
- SHOW_PARTICIPANTS
- SHOW_PRICE
- SHOW_SETTLEMENT
- USE_CATERING_MAXCHECK
- USE_CATERING_TAB
- USE_SAVED_STARTDATE
- USE_SCHOOL_TIMELINES
- USE_TIMEPERIODS
- VIEW_RESERVATION_TIME_SPAN
- BROWSER
- CHILDWEB
- CLICK2DIAL
- CMS
- CRM
- CUSTOMDATA
-
DASHBOARD
- DASHBOARD
- ALLOW_AUTOREFRESH
- ALLOW_CREATE_PERSONAL_DASHBOARD
- ALLOW_CUSTOMCSS
- ALLOW_EXPORT
- ALLOW_REDIRECT
- AUTOSET_WEBPART_R_RIGHTS_ONCREATE
- CREATE_TEST_SITE
- DEFAULT_DASHBOARD
- DEFAULT_THEME
- ENABLE_PERSONALLINKS_WEBPART
- MASTER_DASHBOARD_CACHE_EXPIRATION_MIN
- MASTER_DASHBOARD_LEVELS
- NO_RIGHTS_LOGIN
- SHOW_ICONS_LAYOUT_WEBPART
- SHOW_MY_PAGE
- THEME_DEFAULT_BORDER_WIDTH
- THEME_DEFAULT_ROUND_EDGES
- TRANSPARENT_WEBPARTS
- USE_DASHBOARD
- USE_WEBPART_RIGHTS
- WEBPART_DEFAULT_ALLOW_CLOSE
- WEBPART_DEFAULT_ALLOW_EDIT
- WEBPART_DEFAULT_ALLOW_MINMAX
- WEBPART_DEFAULT_ALLOW_REFRESH
- DBCOMBO
- DEPARTMENT
- DISCUSSION
- DSS INTEGRATION
- DYNAMICWEB
-
EMPLOYEES
- EMPLOYEES
- BIRTHDAY_SHOWYEAR
- CACHE
- CAN_HIDE_JUBILEE
- DISPLAYNAME_FORMAT
- EDIT_OWN_PASSWORD
- EDIT_OWN_PROFILE
- EMPLOYEE_DETAILS_TARGET_WINDOW
- EXTENDED_EVENTS
- EXTERNAL_SITE_VALIDATE_EXPIRE
- HIDE_LOGIN_NAME
- IMAGE_DETAILSVIEWMAXHEIGHT
- IMAGE_DETAILSVIEWMAXWIDTH
- IMAGE_LISTVIEWMAXHEIGHT
- IMAGE_LISTVIEWMAXWIDTH
- IMGHEIGHT
- IMGWIDTH
- ORGANISATION_SHOW_GROUP_INFORMATION
- USE_ALTERNATE_NAMES
- USE_EXTERNAL_SITES
- VALIDATE_USER_DOMAIN_LOGIN
- WEBPART_REFRESH_RATE
- EVENTS
- EXCHANGE
- EXPLORER
- FILESYSTEM
- FORMS
- GENERAL
-
HELPDESK
- HELPDESK
- ADMIN_TASK
- ALLOW_SEND_EMAIL
- AUTO_CREATEDBY
- AUTOSET_STATUS
- AUTOSET_STATUS_ANSWER
- EMAIL_SENDER
- EMAIL_SENDERALIAS
- ENABLE_TIME_REGISTRATION
- GROUPNAME_EXPERT
- GROUPNAME_HELPDESK
- GROUPNAME_SUPERUSER
- GROUPNAME_SUPPORTER
- LIST_BACKGROUND_COLOUR_CODE
- NOTIFY_CONTACTS
- OVERDUE_TASKS_COLOUR_CODE
- REFRESH_ALL_TASKS
- REFRESH_MY_RESPONSIBILITY
- REFRESH_MY_TASKS
- SHOW_PRODUCT
- SHOW_RESPONSIBLE_ON_LISTS
- TEMPLATE_DASHBOARD
- USE_ADDRESS_BOOK
- USE_EXPERT
- USE_FIELD_RIGHTS
- USE_GROUPS
- USE_SUPPORTER
- USER_PRIORITY
- HRM
-
IMAGEDB
- IMAGEDB
- ACCEPTED_FILEFORMATS
- CHOOSE_SEARCH_FOLDER
- DEFAULT_LISTVIEW
- DEFAULT_NO_EXPIRE
- DEFAULT_SEARCH_RESULT_LISTVIEW
- FORCE_INPUT_DATE
- FORCE_INPUT_GEOGRAPHY
- FORCE_INPUT_IMAGETYPE
- FORCE_INPUT_IMAGEUSAGERIGHTS
- FORCE_INPUT_LONGTEXT
- FORCE_INPUT_NOTESABOUTRIGHTS
- FORCE_INPUT_REFERENCE
- FORCE_INPUT_SHORTTEXT
- FORCE_INPUT_SOURCE
- FORCE_INPUT_USEOFIMAGES
- HIDE_BUTTON_CHANGEIMAGE
- HIDE_BUTTON_COPY
- HIDE_BUTTON_IMAGETOOL
- HIDE_BUTTON_RENAME
- HIDE_OPTIONAL_METADATA
- IMAGETOOLTIP_INCLUDE_FILENAME
- REFERENCE_FIELD_VISIBLE
- SHOW_IMAGE_TOOLTIP
- THUMBNAILS_PER_PAGE
- VISIBLE_AFTER_EXPIRE
- VISIBLE_MEDIA_CATEGORY
-
INFOBASE
- INFOBASE
- ALLOW_ATTACHMENT_LIST
- ALLOW_CALENDARFOLDER
- ALLOW_HIDE_SUBSCRIBED_ITEM
- ALLOW_SEND_EMAIL
- ARCHIVE_DEFAULT
- BULLETINS_INHERIT_METADATA_FROM_FOLDER
- CREATE_AUTOMATIC_PDF
- DEFAULT_DOCUMENT_TEMPLATE
- DEFAULT_ITEM_EXPIRE
- DEFAULT_SEARCH_LANGUAGE
- DISABLE_RIGHTS_ON_ITEM
- DISABLE_SUBSCRIPTION_USERS
- EDITOR_BACKCOLOR
- EDITOR_COLOR
- EDITOR_FONT
- EDITOR_FONTSIZE
- EDITOR_MODULEMANAGER
- EDITOR_SHOW_HTML_OPTION
- EDITOR_WIDTH
- ENABLE_COMMENTS_ON_SUBSCRIPTION_MAIL
- ENABLE_DOCUWISE_LINK
- ENABLE_FOLDER_SORT
- ENABLE_METADATA
- FOLDER_LIST_PAGE
- FOLDERS_INHERIT_METADATA_FROM_FOLDER
- FORCE_FILE_NEW_WINDOW
- FORCE_METADATA_ONSAVE
- FORCE_RIGHTS_ONSAVE
- HIDE_MANDATORY_SUBSCRIPTION_SETUP
- IDENTITY_EXPLICIT
- IDENTITY_MAX_LENGTH
- IDENTITY_TYPE
- INTERNAL_DISTRIBUTION
- INTERNAL_DISTRIBUTION_PATH
- INTERNAL_DISTRIBUTION_TEMPLATE_FOLDER
- LANGUAGE_US_AS_UK
- LAYOUT_ALLOW_CUSTOMCSS
- LAYOUT_SCROLL_TO_TOP
- LINK_AUTOMATIC_PDF
- LOAD_ON_EXPAND
- MANDATORY_BY_GROUP
- MENUITEM_PRINT_WORD
- NO_EXPIRE_DATE_DEFAULT
- NO_SESSION_LOGIN
- OPEN_EXTERNALLINK_WITHALIAS
- PRINT_HIDE_BOTTOMTEXT
- PRINT_HIDE_FOOTER
- PRINT_HIDE_HEADER
- PRINT_HIDE_TOPTEXT
- READ_ALL
- RESET_PUBLISH_DATE_NOW
- REVISION_FOLDER_DEFAULT
- SEND_SUBSCRIPTION_MAIL
- SESSIONCHECK_ON_FILE
- SHOW_CONTACTPERSON
- SHOW_READINFO
- SHOW_REMINDER_POPUP
- SHOW_REPLICATION_TARGET
- SHOW_SUBTITLE
- SPELLCHECK_ALLOW_CUSTOM
- STATISTICS_EXTRA_COLUMN
- STATISTICS_ON_READ_FROM_WEBPART
- SUBSCRIPTION_OFFSET
- SUBSCRIPTION_SHOW_PATH
- TITLE_AS_WORD_H1
- TRANSLATION_COPY_ORIGINAL
- TRASH
- TRASH_ONLY_ROOT
- TRASH_RECS_PAGE
- USE_FOLDER_METADATA
- USE_MULTIPLE_LANGUAGES
- INTRASEARCH
- LOG
-
LOGIN
- LOGIN
- AUTHENTICATION_MAINTENANCE_PASSWORD
- AUTHENTICATION_MAINTENANCE_USERNAME
- AUTHENTICATION_MODE
- AUTHENTICATION_SERVER
- DEFAULT_AUTHENTICATION_PROVIDER
- EXCLUDE_USERS_FROM_AUTH
- MAX_DENIED_ATTEMPTS
- NEMID_AUTHENTICATION_MAPPING_METHOD
- NEMID_ENABLED
- NEMID_MEMBERSHIP_ON_ACCOUNT_CREATION
- NEMID_SIGNING_SERIALNO
- NEMID_SPID
- SHOW_REQUEST_CHANGE_PASSWORD
- METADATA
- MODULES
- OUTLOOK
- POLL
-
PROJECTROOM
- PROJECTROOM
- ALLOW_ADD_USERS_TO_ROLE
- ASSIGNED_INTELLIFORMS_APPLICATION
- AUTO_ARCHIVE_INTERVAL
- AUTO_ARCHIVE_SENTITEMS
- CONTACT_STORE
- EXCHANGE_MAINTENANCE_PASSWORD
- EXCHANGE_MAINTENANCE_USERNAME
- EXCHANGE_SERVER
- GROUP_CATEGORY
- GROUPS_EXCLUDED_FROM_CALENDAR
- HIDE_GROUPS
- MAILBOX_STORE
- OWNER_GROUPASSIGNMENT
- PROJECT_SCHEMA_NAME
- ROLE_GROUPASSIGNMENT
- SYNCHRONIZE_CONTACTS
- SYNCHRONIZE_CONTACTS_INTERVAL
- USE_AD_INTEGRATION
- USER_STORE
- RIGHTS
- SCHEDULER
-
SEARCH
- SEARCH
- CHECKBOX_ADDRESSBOOK
- CHECKBOX_AGENDA
- CHECKBOX_AGENDA_SHOW
- CHECKBOX_BOOKING
- CHECKBOX_BOOKING_SHOW
- CHECKBOX_DASHBOARD
- CHECKBOX_DASHBOARD_SHOW
- CHECKBOX_DEBATE
- CHECKBOX_DEBATE_SHOW
- CHECKBOX_DEPARTMENTGROUP
- CHECKBOX_DEPARTMENTGROUP_SHOW
- CHECKBOX_EMPLOYEE_ATTACHMENTS
- CHECKBOX_EMPLOYEE_ATTACHMENTS_SHOW
- CHECKBOX_ERP
- CHECKBOX_ERP_SHOW
- CHECKBOX_FORMS
- CHECKBOX_FORMS_SHOW
- CHECKBOX_HELPDESK
- CHECKBOX_HELPDESK_SHOW
- CHECKBOX_HELPDESKDOCUMENTS
- CHECKBOX_HELPDESKDOCUMENTS_SHOW
- CHECKBOX_IMAGEDB
- CHECKBOX_IMAGEDB_SHOW
- CHECKBOX_INFOBASE
- CHECKBOX_INFOBASE_SHOW
- CHECKBOX_INFOBASEDOCUMENTS
- CHECKBOX_INFOBASEDOCUMENTS_SHOW
- CHECKBOX_INTRALAB_IDEAS
- CHECKBOX_INTRALAB_IDEAS_SHOW
- CHECKBOX_LAN
- CHECKBOX_LAN_SHOW
- CHECKBOX_LINKS
- CHECKBOX_LINKS_SHOW
- CHECKBOX_USERS
- CHECKBOX_USERS_SHOW
- DEFAULT_SEARCH_MODE
- INCLUDE_FILENAME_IN_LAN_SEARCH
- LAN_MAX_RESULTS
- OPEN_IN_NEW_WINDOW
- SEARCH_ENGINE
- SHOW_MAX_INFOBASEHITS
- SHOW_RELEVANCE
- SECURITY
- SMS
- TASKMANAGER
- TIMEZONE
- UPDATEDATABASE
- VERSIONCONTROL
-
WEBLET
- WEBLET
- WEBLET_CLOCK_URL
- WEBLET_EMPLOYEE_LABEL
- EMPLOYEE_URL
- LINKMENU_COLOR
- LINKMENU_FONTWEIGHT
- LOGO_LINK_HOME
- NAVIGATION_MOUSEOVER_DELAY
- NAVIGATION_MOUSEOVER_EFFECT
- SEARCH_BORDER_COLOR
- SEARCH_BUTTON_WIDTH
- SEARCH_COMBO_WIDTH
- SEARCH_LABEL
- SEARCH_METHOD
- SEARCH_SHOW_BUTTON_INSTEAD_OF_IMAGE
- SEARCH_SHOW_GOOGLE_IN_COMBO_BOX
- SEARCH_SPELLCHECK
- SEARCH_TYPE
- SEARCH_USE_COMBO_BOX
- SEARCH_WIDTH
- SEARCH_WIDTH_IS_WIDTH_OF_TEXTBOX
- TOPGRAPHICS_FULL_WIDTH
- TOPMENUSTYLE
- USE_MAINMENU
- WEBPART
- WEBPUBLISH
- WORDEDITOR
- PERMISSIONS
- Eksterne sites
- Grupper
-
Infobasen
- Infobasen
- Foldere
-
Indlæg
- Indlæg
- Filupload
- Opret link
- Indlæg med Word
- Redigeringsværktøjet IntraNote Editor
- Brug genvejene
- Sådan indsætter du links i teksten
- Resume af indlæg
- Vedhæft dokumenter
- Flytte indlæg
- Diskussion, debat, dialog
- Statistisk på indlæg
- Abonnements-e-mail
- Abonnements-SMS
- Stylesheets
- Arkivering af indlæg
- Udskriv indlæg
- Rettigheder
- Metadata
- Mobile app
-
Navigation
- Navigation
- Opret navigation
- Opbyg navigationsstruktur
- Global navigation
- Lokal navigation
-
Linktyper
- Linktyper
- Dashboard
- Link til fil
- Link til webside
- Link til sikret webside
- Link til ftp
- Link til e-mail-adresse
- Generisk link
- Infobase-indlæg
- Diskussionsforum
- Forms
- Infobase-folder
- Poll
- Internt link
- IntraNote menupunkter
- Automatisk login
- Medarbejder
- Link til eksternt site
- Opret indlæg
- Global navigation
- Udtryk
- Systemsider
- Søgning i IntraNote
- Tagging
- Taksonomi
-
Tips & Tricks
- Tips & Tricks
- Midlertidige internetfiler
- Best bets
- Global navigation
- Hvordan bruger jeg vDir
- Indlejre eksterne kilder
- Link direkte til billeder i billeddatabasen
- Sortering i søgning
- Søgning i udvalgte områder
- Twitter widget på intranettet
- Udtryk
- Webpartzoner og separatortegn
- Google Chart
- Opsætning af Webpart-temaer
- Weblets
- Webparts
-
Moduler
- Moduler
- Acadre Dokumentintegration
- AD integration
- Adressebog
- Bedste bud / Best bet
-
Billeddatabase
- Billeddatabase
- Formål
- Adgang til billeddatabasen
- Opsætning af søgeboks
- Billedeadministrator
- Databasens hovedbillede
- Billedets stamoplysninger
- Hente billeder til databasen
- Lægge billede på PC eller drev
- Søge efter billeder i databasen
- Brugerrettigheder
- Billedrettigheder
- Billedtyper
- Medietyper
- Billedestørrelser
-
Booking
- Booking
- Om booking modulet
- Dato og tidsformater
- Ressourceoversigt
- Ressourcekategori
- Ressourcer
- Ressourcebegrænsninger
- Rettigheder
- Reservationsoversigt
- Betalere og mødetyper
- Forplejningsoversigt
- Forplejningsadministrator
- Offentlig tavle
- Booking ERP opgørelse
- Periodetyper
- SMS Reminder
- Eksempel på brug af booking
- Custom Search Areas
-
Dagsorden
- Dagsorden
-
Dagsorden administration og opsætning
- Dagsorden administration og opsætning
- Vedligeholdelse af dagsordensystemet
- Udvalgsadministrator
- Generelt
- Rettigheder på rodfolderen og til funktioner
- Rettighedernes betydning på udvalgene
- Opsætning af rodfolder
- Åbning af låst dagsorden/referat
- Dagsorden Log
- Handlinger der logges:
- Publicer til Internettet
- Søgning på CPR- og CVR registreringer
- Dagsorden skabeloner
- Specielt omkring ’helt lukkede punkter’
- Sagskategori på sagspunkter
- Autotildeling af løbenummer
-
Dagsorden brugermanual
- Dagsorden brugermanual
- Skærmbilledet
- Sagsbehandling
- Opret Dagsordenpunkt
- Indbakke
- Dagsordener - oversigt
- Opret møde
- Rediger dagsorden
- Faste punkter
- Sortering af dagsordenpunkter
- Lås Dagsorden
- Låst dagsorden
- Indtast vedtagelse
- Oplæs vedtagelser
- Lås vedtagelser
- Vedtaget dagsorden
- Mødedeltagere
- Udbakke
- Overførsel til ny indbakke
- Se dagsordener
- Åbning af låst dagsorden/referat
- Data Manager
- Debatforum
- Exchange Integration
-
Helpdesk
- Helpdesk
- Om modulet Helpdesk
- Indgang til HelpDesk
- Helpdesk-administratorer
- Støttetabeller til HelpDesk
- Rettigheder
- Feltrettigheder
- Felter en almindelig bruger kan se
- Felter en Superbruger kan se
- Eksempel på hvad der bliver sendt som e-mail
- HelpDesk ansvarlige
- Oprettelse af opgaver
- Filter
- Rapport
- Workflow
- Opsætning af e-mail
-
HRM
- HRM
-
HRM administration og opsætning
- HRM administration og opsætning
- Oprettelse af menupunkter til HRM
- Administration
- Ret menu
- Nationalitet
- Fagområder
- Kvalifikationer
- Fagligt niveau
- Tidsenheder
- Sprog
- Niveau
- Tillidshverv
- Uddannelse
- HRM Grupper
- Stillingskategori
- Aktivitetstyper
- Indstillinger
- Rettighedssystemet
- Tilknyt Stillingskategori til en bruger
- Fjern almindelige HRM felter fra brugeroplysningerne
- Opsætning af organisations struktur
- Opret menupunkt til Organisations struktur
- HRM brugermanual
-
IntelliForms
- IntelliForms
-
Overordnet
- Overordnet
- Tilgang til IntelliForms
- Gode overvejelser vedrørende ny applikation
- Oprettelse af applikationer
- Rettigheder til applikationer
- Importér og eksportér applikationer
- Oprettelse af link til IntelliForms-formularer
- Beregninger i IntelliForms
- Opsætning af IntelliForms-abonnement
- Send e-mail i IntelliForms
- Servicedesk til IntelliForms
- Roller
- Tabeller
- Formularer
- Mobile Web Access
- Mailafsendelse i IntraNote
- NemID Login
- Notifikationer
- Office integration
-
Poll
- Poll
- Poll administratorer
- Sprog
- Administration af Poll
- Undersøgelseskategorier
- Undersøgelser overblik
- Oprettelse af folder
- Redigering af folder
- Sletning af folder
- Rettigheder på folder
- Flytte en undersøgelse
- Undersøgelsestyper
- Status på en undersøgelse
- Opret undersøgelse
- Rettigheder på undersøgelse
- Spørgsmål
- Svar
- Søg i arkiverede svarmuligheder
- Svarbetinget forløb
- Redigere spørgsmål/svarmuligheder
- Test af undersøgelse
- Igangsætning af undersøgelse
- Inviter deltagere
- Send påmindelse
- Deltagelse i undersøgelse
- Besvarelse
- Manuel indberetning af svar (Masseindberetning)
- Resultat af Quiz
- Udskrift af undersøgelse
- Resultat af undersøgelsen
- Hvem har stemt?
- Grupper resultat
- Kopiere Undersøgelse
- Flyt undersøgelse
- Eksportere til regneark
- Giv brugerne adgang til undersøgelsen
- Projektrum
- RSS Export
- UNI-login
- Versionsstyring og workflow
- Quick Poll
-
Installation og teknik
- Installation og teknik
- Installation
- Opgradering
- Patching
- Systemkrav
- Platformskompatibilitet
- Skærmopløsning
- Sikkerhedsindstillinger
- ActiveX, Com, IFilter og Citrix
- Analytics (Google Analytics og Matomo)
- Outlook addin
- RSS Extender Installationsguide
- Word Add-in 4.0.0
- vDir
- Installation af Presence Service
- Installation af videofunktionalitet
-
Programopdateringer
- Programopdateringer
- WorkSpace 23.1.1
- WorkSpace 22.2.3
- WorkSpace 22.1.4
-
Usupporterede versioner
- Usupporterede versioner
- WorkSpace 21.2.2
- WorkSpace 21.1.0
- WorkSpace 20.2.0
- WorkSpace 20.1.0
- WorkSpace 19.3.0
- WorkSpace 19.2.0
- WorkSpace 19.1.0
- WorkSpace 18.3.0
- IPS version 18.2.0
- IPS version 18.1.0
- IPS version 17.3.0
- IPS version 17.2.0
- IPS version 17.1.0
- IPS version 16.3.0
- IPS version 16.2.0
- IPS version 16.1.0
- IPS version 15.3.0
- IPS version 15.2.0
- IPS version 15.1.0
- IPS version 14.3.0
- IPS version 14.2.0
- IPS version 14.1.0
- IPS version 13.3.0
- IPS version 13.2.0
- IPS version 13.1.0
- IPS version 12.3.0
- IPS version 12.2.0
- IPS version 12.1.0
- IPS version 11.1.0
- Bestil opgradering
Søg
Undersider
- Acadre Dokumentintegration
- AD integration
- Adressebog
- Bedste bud / Best bet
- Billeddatabase
- Booking
- Custom Search Areas
-
Dagsorden
- Dagsorden administration og opsætning
-
Dagsorden brugermanual
- Skærmbilledet
- Sagsbehandling
- Opret Dagsordenpunkt
- Indbakke
- Dagsordener - oversigt
- Opret møde
- Rediger dagsorden
- Faste punkter
- Sortering af dagsordenpunkter
- Lås Dagsorden
- Låst dagsorden
- Indtast vedtagelse
- Oplæs vedtagelser
- Lås vedtagelser
- Vedtaget dagsorden
- Mødedeltagere
- Udbakke
- Overførsel til ny indbakke
- Se dagsordener
- Åbning af låst dagsorden/referat
- Data Manager
- Debatforum
- Exchange Integration
- Helpdesk
- HRM
- IntelliForms
- Mobile Web Access
- Mailafsendelse i IntraNote
- NemID Login
- Notifikationer
- Office integration
- Poll
- Projektrum
- RSS Export
- UNI-login
- Versionsstyring og workflow
- Quick Poll
Opret Dagsordenpunkt
Redigering af dagsordenpunkt i Microsoft Word
Generelt
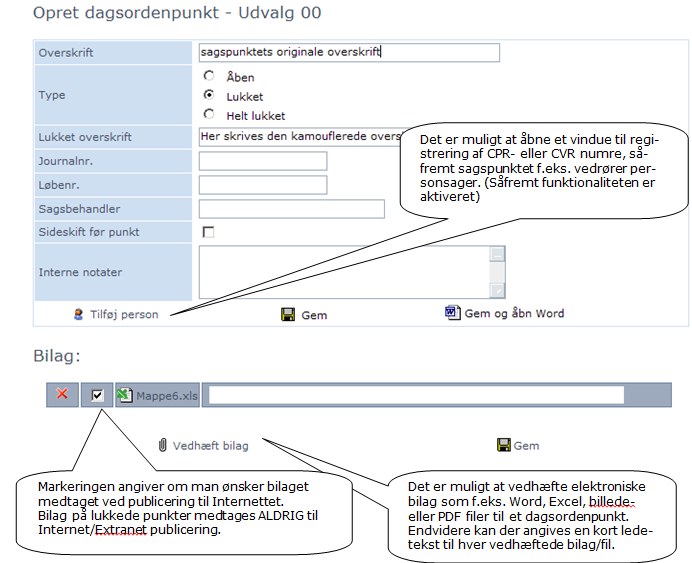
Der er følgende felter på dette skærmbillede:
Overskrift
Overskriften for dagsordenpunkt. Dette felt SKAL udfyldes.
Åben/Lukket/Helt lukket
Angiver om dagsordenpunktet er henholdsvis åbent, lukket eller ’helt lukket’. (’Helt Lukket’ kan have et andet navn – opsat af administratoren)
Lukket overskrift
Hvis punktet er lukket, kan denne lukkede (censurerede/camouflerede) overskrift evt. angives. Herved vil denne tekst blive brugt som overskrift for de brugere der ikke har rettighed til at læse lukkede eller helt lukkede dagsordenpunkter.
Journalnr.
Angiver et evt. journalnummer for dagsordenpunktet
Løbenr.
Angiver et evt. løbenummer til journalnummeret.
Sagsbehandler.
Angiver en evt. sagsbehandler på sagen
Sideskift før punkt
Denne markering sættes først senere i forbindelse med samling af den enkelte dagsorden hvor punktet er på.
Interne notater
I dette felt kan angives notater vedr. punktet. Notaterne er kun interne og vil aldrig vises ved udskrift af dagsorden.
Personer
Afhængig af systemopsætning kan der fremkomme et felt til indtastning af person- eller virksomhedsoplysninger; navn og cpr- eller cvr-nr. Disse oplysninger vises ikke andre steder, men benyttes i specielt søgebillede ved søgning på CPR- eller CVR-numre.
Bilag:
Her kan ses hvilke bilag der er uploadet (placeret) elektronisk i dagsorden systemet, og tilknyttet dagsordenpunktet.
Ligeledes kan på hvert elektronisk bilag angives om det skal publiceres på Internettet, og der kan eventuelt angives en ledetekst for dokumentet.
Sortering af bilagene sker ved ’træk-og-slip’ med musen. Når sorteringen af bilagene er tilfredsstillende klikke på ’Gem’-knappen under bilagene.
 BEMÆRK: Såfremt et sagspunkt er lukket eller HELT lukket, vil bilagene ALDRIG blive publiceret til internettet, uanset markeringen.
BEMÆRK: Såfremt et sagspunkt er lukket eller HELT lukket, vil bilagene ALDRIG blive publiceret til internettet, uanset markeringen.
Når felterne er udfyldt, kan der vælges "Gem" eller "Gem og åbn Word".
"Gem" returnerer direkte tilbage til oversigten over dagsordenpunkter. "Gem og åbn Word" returnerer ligeledes til oversigten, men samtidig åbnes Word, så det er muligt at påbegynde indtastningen af tekst til dagsordenpunktet.
Redigering af dagsordenpunkt i Microsoft Word
Når du har foretaget den ønskede redigering af teksten til dagsordenpunktet i Microsoft Word, skal du blot gemme dokumentet, som du ellers ville gøre med en lokal kopi af et Word-dokument.
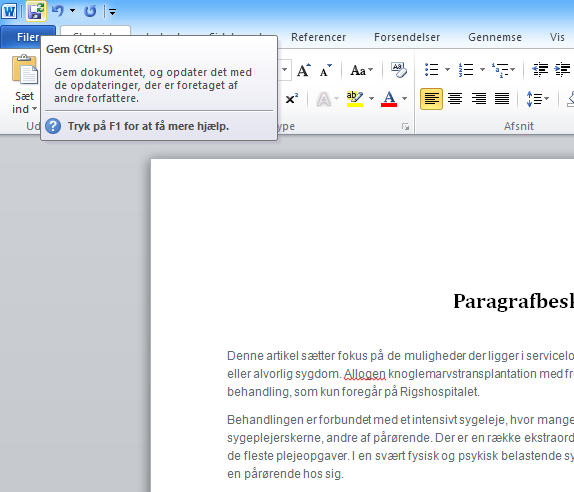
Via knappen  gemmes dagsordenpunktet i IntraNote databasen.
gemmes dagsordenpunktet i IntraNote databasen.
 Bemærk: Bliver du spurgt om du vil gemme ændringerne, skal du naturligvis svare "Ja" - ellers træder ændringerne ikke i kraft.
Bemærk: Bliver du spurgt om du vil gemme ændringerne, skal du naturligvis svare "Ja" - ellers træder ændringerne ikke i kraft.
Opret lukket dagsordenpunkt
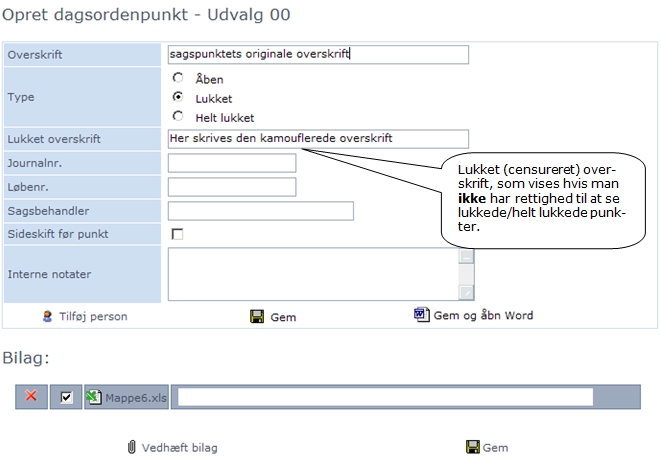
Tilføj personoplysninger
Tilgængeligheden til dette punkt er afhængig af systemopsætningen.
I forbindelse med senere at kunne lave udtræk over registrerede data på et crp eller cvr nummer, kan man på et dagsordenpunkt angive navn og cpr- eler cvr nummer.
Ved at klikke på  ved oprettelse eller redigering af et dagsordenpunkt, vil man kunne indtaste oplysningerne i et separat vindue:
ved oprettelse eller redigering af et dagsordenpunkt, vil man kunne indtaste oplysningerne i et separat vindue:
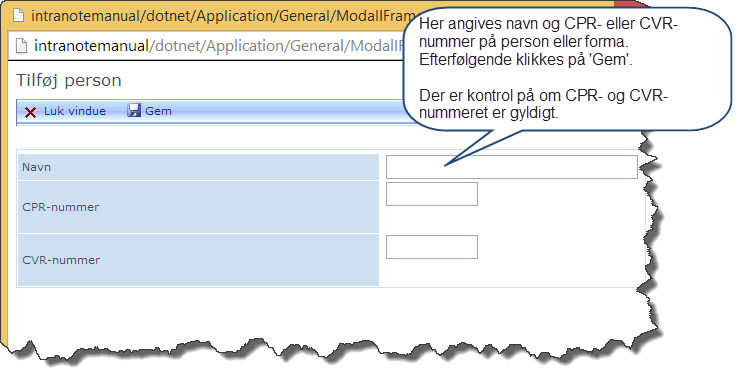
Markeringer på dagsordenpunkt
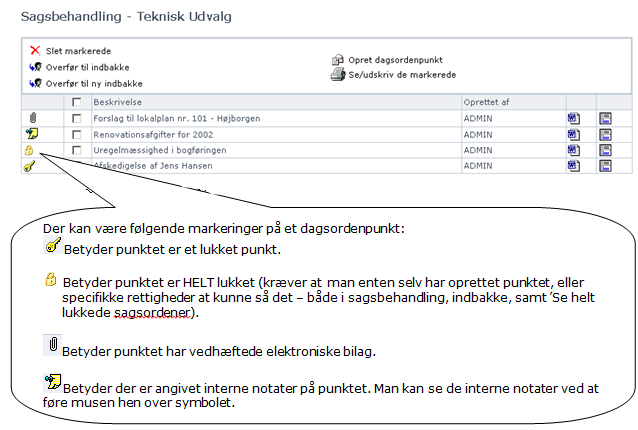

 Tilbage til toppen
Tilbage til toppen